チャットワークは、メッセージをやりとりする為のビジネスチャットツールですが、メッセージだけではなく様々なタイプのファイルをやりとりすることもできます。
共有だけであれば、ほぼ全ての拡張子に対応しており、主要なタイプのファイル形式であればチャットワーク上でプレビューも可能です。
チャットワークでファイル共有を行うのはとても簡単で、直感的に操作出来ます。しかしチャットワークには、共有したファイルをしっかりと管理する機能も備わっているという事はご存知でしたか?
今回は、チャットワークのファイル管理機能を使いこなしたい方に特におすすめの内容です!
チャットワークのファイル管理機能
まず、チャットワークのファイル管理機能の基本情報を確認しておきましょう。
まず、チャットワークでは無料ユーザーは5GBまでストレージが使用可能です。有料プランでは10GBまで利用ができ、ビジネスプランの複数アカウントでは一人当たり10GBが割り当てられます。
ちなみに5GBというのは、高画質と呼ばれる1000万画素の写真でも約1500枚の保存が可能です。チャットワークでは、それだけの容量を『無料』で使用ができるので本当に助かりますね!
チャットワークのストレージ機能やファイル共有方法に関しての詳しくは、以下の記事で解説を行っています。ぜひ参考にしてください。
-

-
ファイル共有|チャットワークの無料プランはストレージに注意!
大切なデータファイルを送付する時、まだメール添付を使用していませんか?メール添付には容量の制限もあり、送付のミスも発生しやすいこと ...
続きを見る
またチャットワークでは、アップロードした全ての種類のファイルを『ファイル管理機能』で細かく管理する事が可能です。
ファイル管理の開き方
まず、チャットワークでファイル管理機能を使用する手順をご紹介します。今回は『デスクトップ版』『スマホ版』での2つの操作方法を解説しています。
デスクトップ版
まずデスクトップ版のファイル管理機能の開き方を確認していきましょう。こちらはブラウザ版およびアプリ版共に同じです。
チャットワークのトップページを開き、右上のメニューバーにあるファイル管理をクリックします。
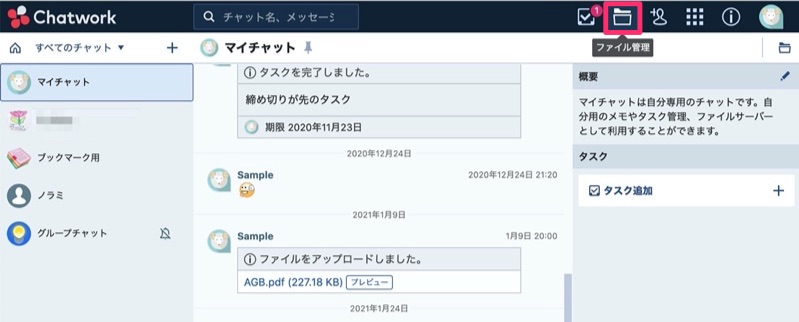
デスクトップ版では、全てのチャットルームでアップロードしたファイルの一覧が、こちらで確認する事ができます。
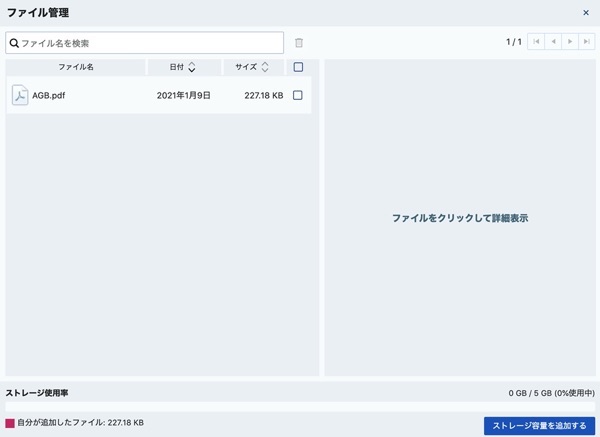
スマホアプリ版
スマホアプリ版では、デスクトップ版と少々仕様が異なる為、注意が必要です。
スマホアプリ版では、アップロードした全てのファイルを一括で管理することはできず、チャットルーム単位でファイル管理をすることになります。また、詳細なファイル管理はスマホアプリ版では行えない為、この点に注意してください。
まずスマホアプリ版では、管理したいファイルをアップロードしたチャットルームを開きます。チャットルームを開いたら、右上にある『…』マークをタッチします。
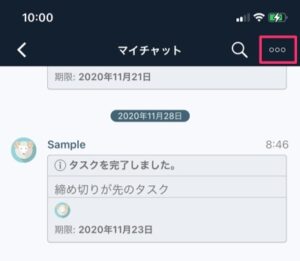
チャット情報が開いたら、一番右のファイルタブをタッチします。ファイルタブ内では、該当のチャットルームにアップロードしたファイルの一覧を確認する事ができます。
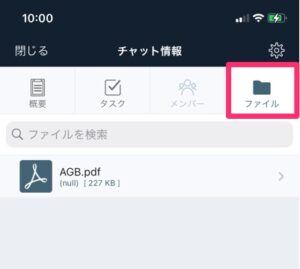
ファイル管理機能から、アップロードしたファイルを削除することも可能です。まず削除したいファイル名をタッチし、ファイルを開きます。ファイルが開いたら、画面一番左下にあるゴミ箱アイコンをタッチしてください。
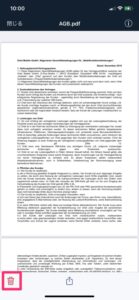
チャットワークのファイル管理で出来ること
それでは、デスクトップ版のチャットワークでできるファイル管理機能の詳細をご紹介します。
ファイル管理画面で使用できる機能は大きく8つです。
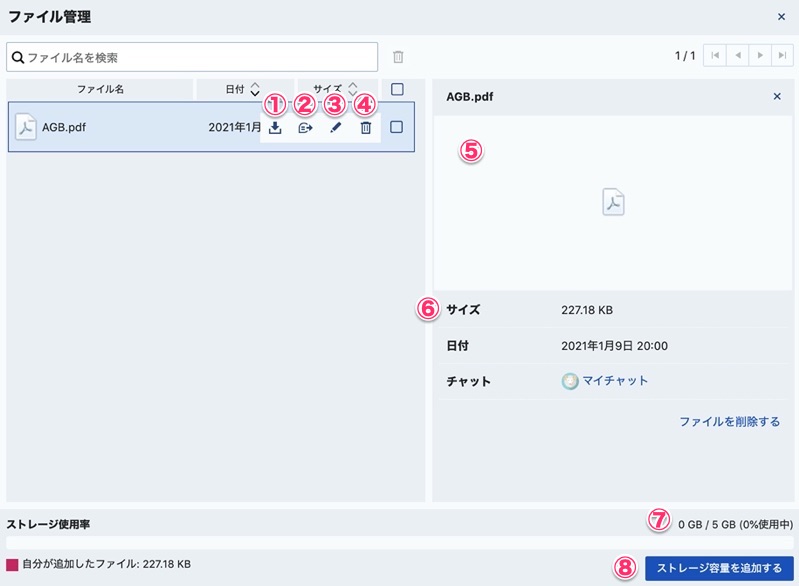
- ファイルダウンロード
- 投稿した箇所へワンクリックで移動
- ファイル名変更
- ファイル削除
- プレビュー確認(使用デバイス・拡張子により制限あり)
- ファイルサイズ・アップロードした日付や場所の確認
- ストレージ使用量
- ストレージ追加(有料プラン限定)
① ファイルダウンロード
(該当ファイル名に、マウスポインタを合わせることで表示されます。)
こちらをクリックすることで、パソコンに該当ファイルをダウンロードする事が可能です。
② 投稿したポイントへワンクリックで移動
(該当ファイル名に、マウスポインタを合わせることで表示されます。)
該当ファイルがアップロードされた箇所に、ワンクリックで移動することができます。
③ ファイル名変更
(該当ファイル名に、マウスポインタを合わせることで表示されます。)
該当ファイルのファイル名を変更することができます。変更したファイル名は、アップロードされているチャットルームに自動で通知が行われます。
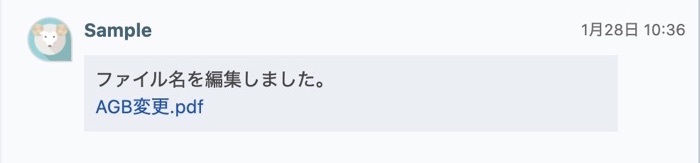
④ ファイル削除
(該当ファイル名に、マウスポインタを合わせることで表示されます。)
アップロードしたファイルを、アカウント全体から削除することができます。一度削除したファイルは復旧できませんので、削除には注意してください。
また、ファイル右側にあるチェックボックスにチェックを入れ、一括でファイルを複数削除することも可能です。
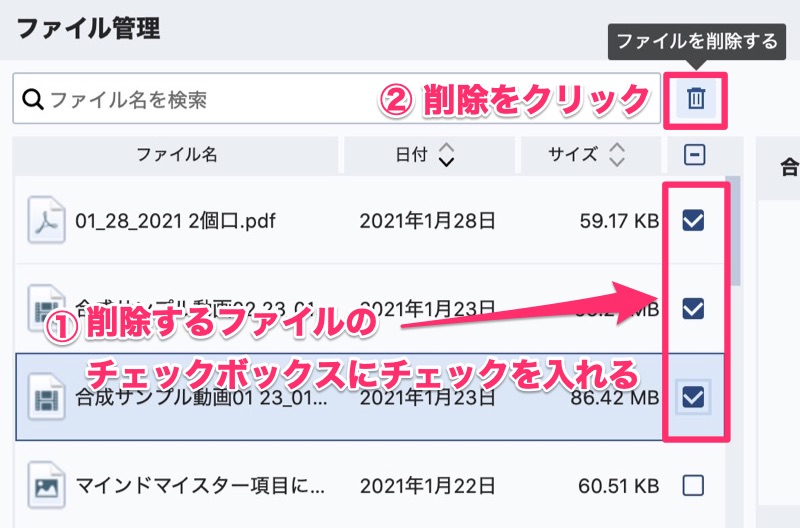
⑤ プレビュー確認
該当のファイルをクリックすると、ファイル管理画面右側にプレビューが表示されます。
ただし、ブラウザがファイル形式に対応していない場合はプレビューは表示されません。
⑥ ファイルサイズ・アップロードした日付や場所の確認
ファイルサイズやアップロードした日付、またどのチャットルームにアップロードしたかを確認する事ができます。
アップロードした場所(チャット)はリンクとなっており、直接チャットルームに移動する事が可能です。
⑦ ストレージ使用量
現在使用している全体のストレージ量を確認することができます。
⑧ ストレージ追加(有料プラン限定)
有料プランを利用している場合、こちらのリンクからストレージを追加で購入する事が可能です。

ストレージ容量が足りなくなった場合は、追加購入を検討してみましょう。
チャットワークのファイル管理機能のまとめ
チャットワークでは、デスクトップ版ではアップロードしたファイルを一括で管理する事ができ非常に便利です。
特にどのファイルをどこにアップロードしたかがわからない時は、共有したファイルからアップロード箇所に移動できるので、ぜひ活用していきましょう。
また、チャットワークを長く使用していると、徐々にストレージ容量は圧迫されていきます。
このような場合は、ファイル管理機能を開き、以前にアップロードした必要のない古いファイルを選択し、一括で削除してしまいましょう。
ぜひ今回の記事を参考に、チャットワークのファイル管理機能を使いこなしてみてくださいね!






