ビジネスで使うことが多いチャットワーク。重要なエビデンスなど大切なメッセージはいつでもすぐに再確認できるようにしておきたいですよね。
しかし、チャットワークのメッセージログは、一列のみの表示に固定されています。そのため、特にグループチャットでは、大切なメッセージがすぐにスレッド内で埋もれてしまいます。
後から見直そうと思っていたメッセージが見つからないと、時間のロスにもつながり、業務の効率も大幅に下がってしまいますね。
そこで今回は、チャットワークで任意のメッセージを保存と管理する4つのテクニックをご紹介します!
メッセージ管理に役立つ便利な4つの方法
それでは、チャットワークでメッセージを管理するテクニックを4つご紹介します。
全ての方法にメリット・デメリットがあるため、ご自身の環境にあった方法を活用してください!
チャットルームをピン留めしておく
まずはチャットルームをピン留めしておく機能を活用しましょう。
特定のプロジェクトの進行中など、特に重要な案件を含むチャットルームは『ピン留め』を行い、常に上部に表示されるようにしておくと良いでしょう。
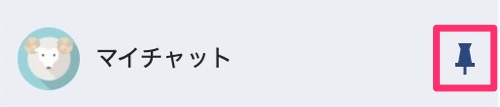
ピン留めの方法はとても簡単です。
ピン留めしたいチャットルームにカーソルを合わせ、右側に表示される『ピンマーク』をクリックしてください。

ピン留めをしたチャットルームは、チャットルーム一覧の上部に常に固定表示されます。
注意ポイント
ピン留めしたチャットルームの順番は、ユーザーが任意に変えることはできません。
そのため、上部に表示させる必要のないチャットルームは、ピンを外しておきましょう。
未読にしておく
外出先でメッセージを受け取り、帰社後にパソコンで再確認したい場合などは、メッセージを未読に変更しておきましょう。
メッセージを未読にするには、未読にしたいメッセージにカーソルを合わせ、表示されるメニューバーの一番右『…』をクリックし、未読を選択します。
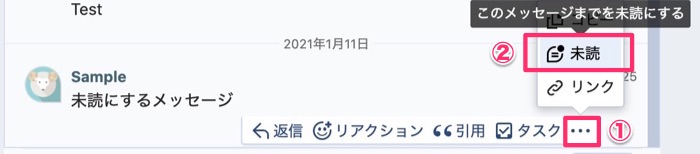
未読を含むチャットルームは、チャットルーム一覧の上部から全てのチャット→未読があるチャットを選択して、ソート表示することが可能です。
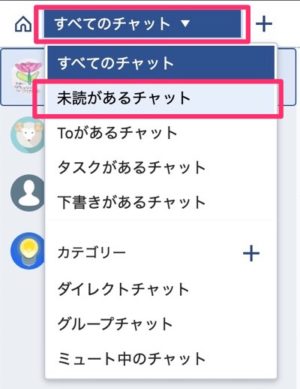
注意点としては、チャットワークでは未読に設定したメッセージ以下の全てが、未読と設定されてしまうことです。ひとつのチャットルームに複数の未読を付けたい場合などでも、個別の設定は行うことができません。
また、グループチャットでは未読に設定する事は行うことができませんので注意しましょう。
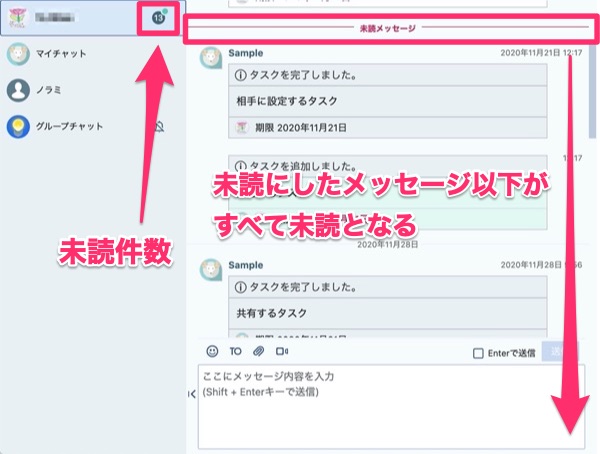
注意ポイント
チャットワークで長く続いている不具合の一つに『特定の条件で未読が既読にならない』というものがあります。たびたびアップデートにて修正が行われていますが、2020年12月にも同様の不具合を確認しています。
この場合は、チャットルームのピン留めを一度外し、再度ピン留めすることで解消されることがあります。同様の不具合に遭遇した時は、一度この方法を試してみてください。
ただし、この方法でも解消されないことがありますので、その場合は公式に問い合わせを行ってください。
タスクに入れる
タスクに保存するのも、メッセージを保存する方法の一つとなります。タスクに保存することで、スレッドとは別に表示されるので、後からのメッセージ確認が非常にわかりやすくなります。
メッセージをタスクに設定するのは、ワンクリックで完了するため、非常に簡単です。タスク化したいメッセージにカーソルを合わせタスクをクリックしましょう。

しかし、グループチャットのように多人数が参加するチャットルームでは、タスクの乱立で他の人に迷惑をかけてしまうことがあります。また、タスクを設定&解除する際に、都度メッセージログを流してしまうというのも欠点の一つです。
チャットワークのタスク機能について詳しく知りたい方は、こちらの記事をぜひ参考にしてください。
-

-
チャットワークでタスクを管理してみよう
チャットワークは、ビジネスに使える便利なチャットツールです。しかし、それだけではなくタスク管理も行えることを知っていましたか? チ ...
続きを見る
ブックマーク専用のグループチャットを作成する
ブックマークすることだけが目的のグループチャットを作成する方法です。
チャットとして使うのではなく、保管庫として使うイメージです。また、この方法ならマイチャットを増やして使うような運用ができます。
自分専用のグループチャットを作成するには、まずチャットルーム一覧の上部にある+ボタンをクリックし、グループチャットを作成するを選択します。
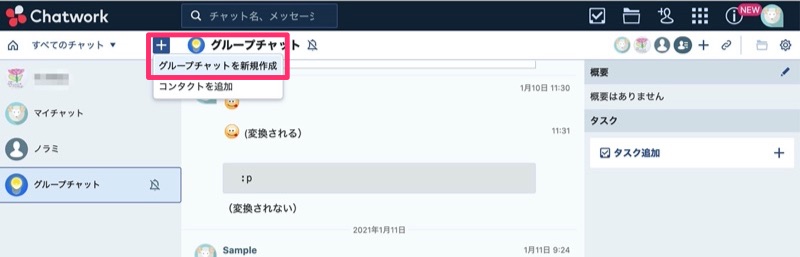
グループチャットの作成画面となりますので、この時に誰も他の人を招待せず、グループチャットを作成してください。
グループチャットのタイトルは、自分がわかりやすい物を付けておくようにしましょう。また招待リンクは念のため、無効にしておきましょう。
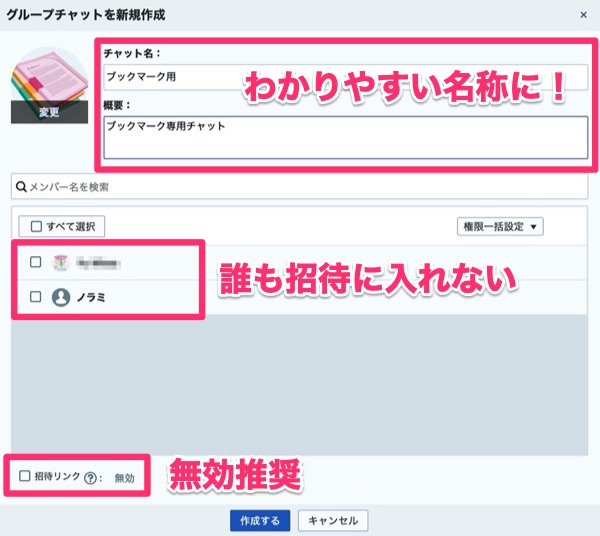
専用チャットルームが作成できたら、保存したいメッセージが投稿された時に、メッセージのコピー&ペーストを行うか、リンクを作成して、こちらに随時投稿していきましょう。
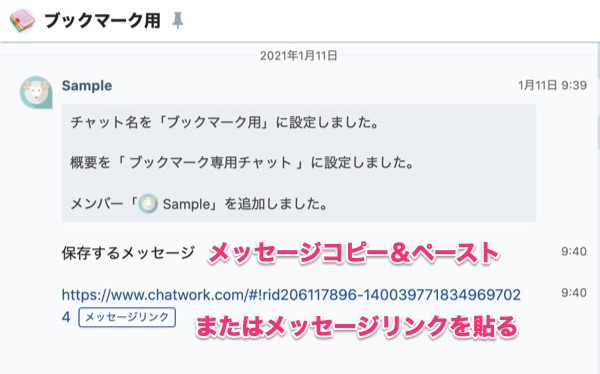
自分専用のチャットールームのため、気軽にメッセージをタスク化することもできます。
注意ポイント
専用グループチャットを作成する際は、『無料プランでのグループチャット参加数上限』に注意が必要です。
無料プランでは、グループチャットに参加できる個数は『累計7個』までとなっています。そのため、チャットワークの使用状況によっては、新規でグループチャットを作成できないことがあるかもしれません。
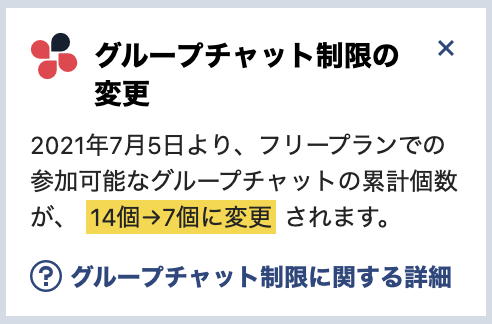
その場合は、マイチャットのみでの管理を行いましょう。
チャットワークの無料プランおよび有料プランについての詳細は、下記の記事にて紹介しています。ぜひ参考にしてください!
-

-
チャットワークのプランを比較|無料か有料で悩んだらこれ!
ビジネスチャットツールとして無料から使える人気のチャットワーク。チャットワークには、さらに業務の効率化を実現する有料プランがあるの ...
続きを見る
メッセージ管理に便利なアップデートが入りました
2021年5月26日に待望のブックマーク機能がリリースされました。
ブックマークの使い方|パソコン版
使い方は簡単です。ブックマークしたいメッセージを選んで、【・・・マーク】を押してください。するとリスト内にブックマークが出てきます。
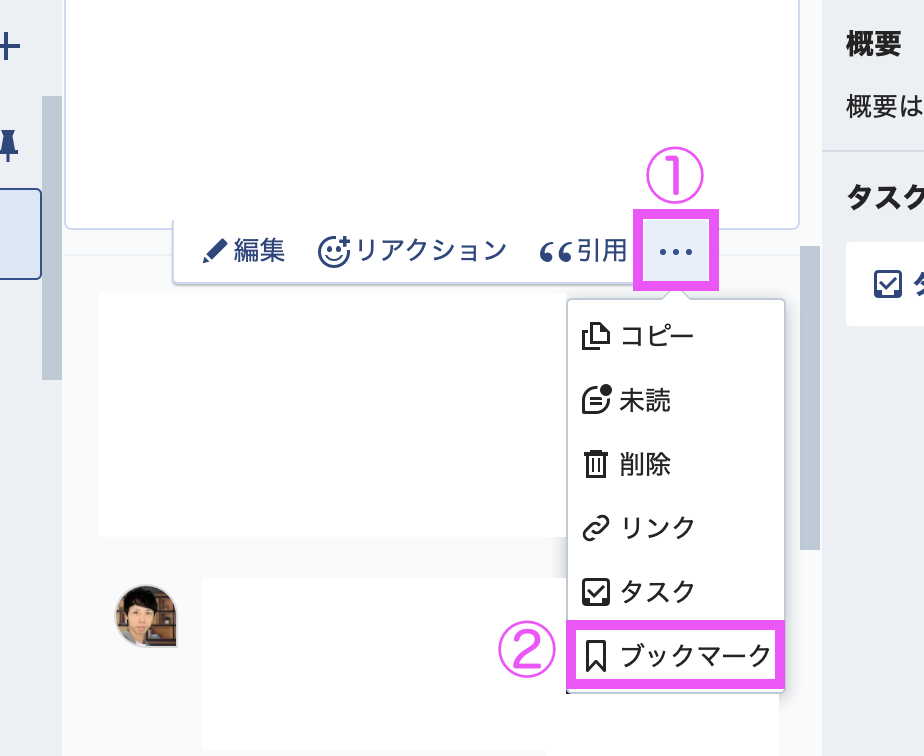
ブックマークアイコンをクリックすればいつでも確認できます。
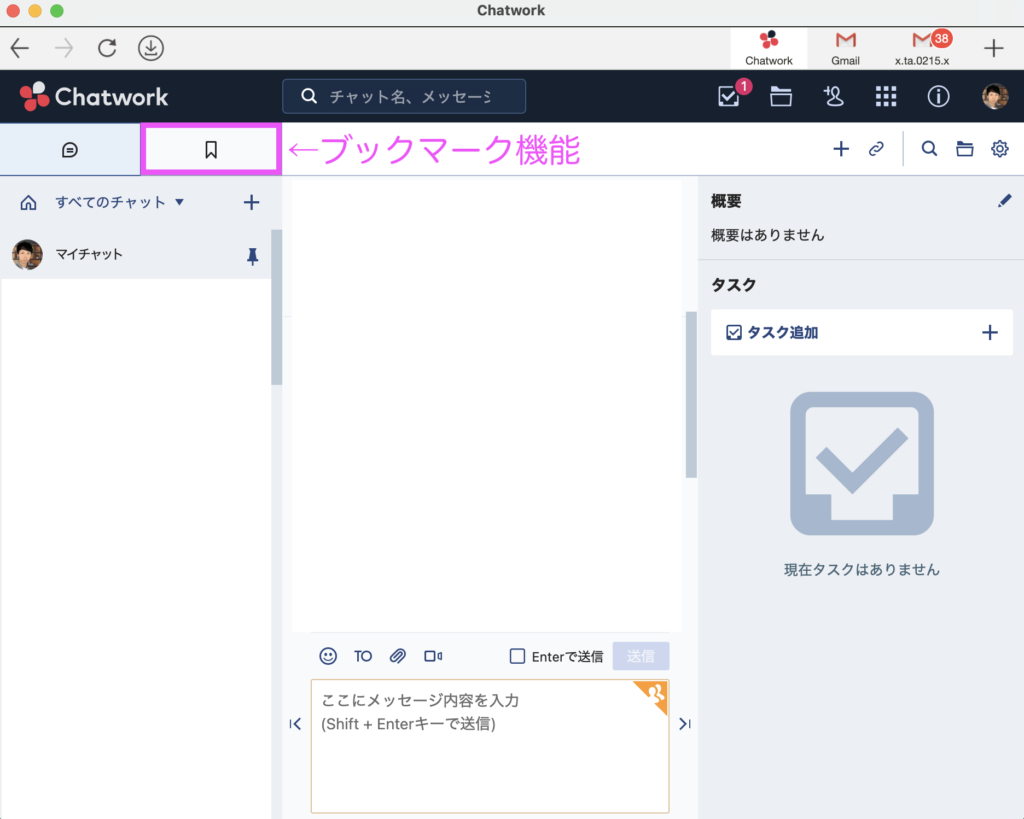
解除するとブックマークから消えます。
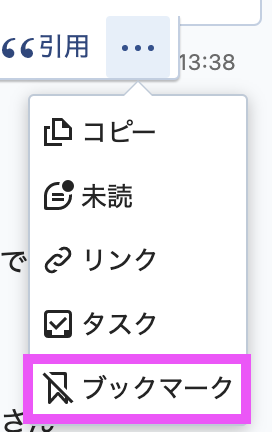
ブックマークの使い方|スマホ版
まずは、ブックマークしたいメッセージを選びタップ
すると下記の画像のようにポップアップで表示されますのでブックマークをタップしてください。
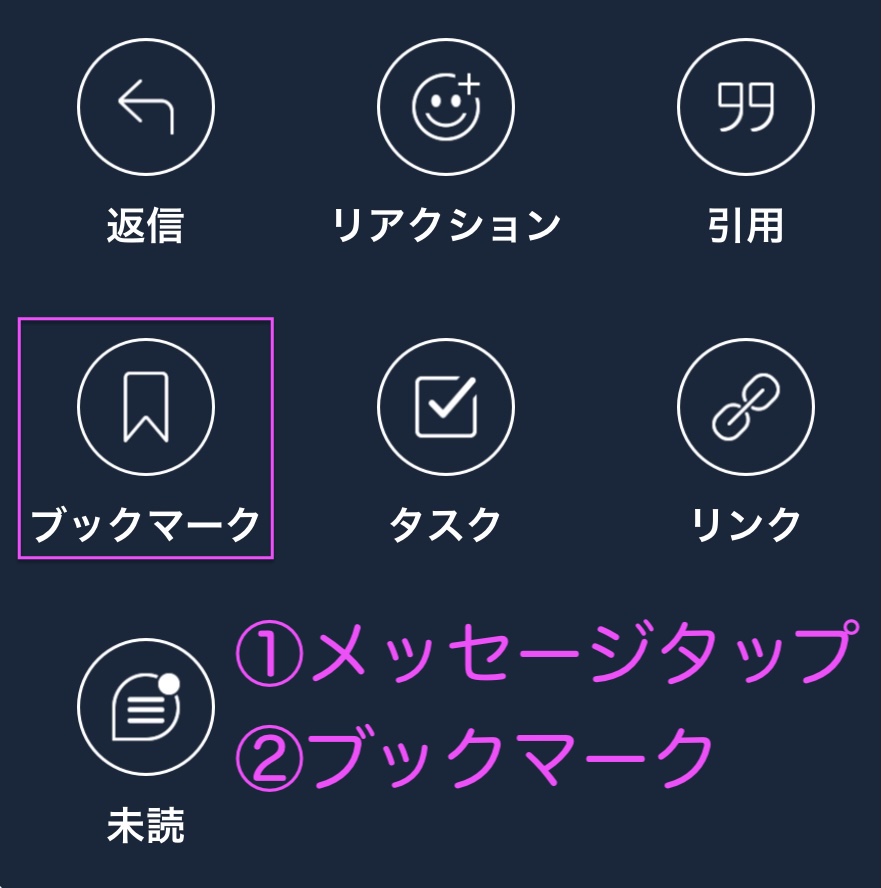
ブックマークしたメッセージを見る場合は、画面下にあるメニューバーにブックマークがあるのでそこをタップしてください。
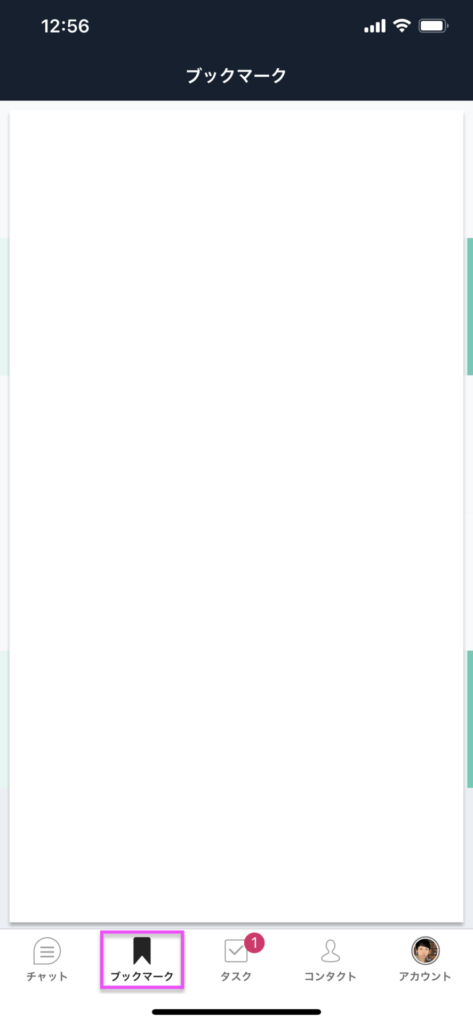
解除するときは、メッセージをタップしてブックマークアイコンをタップすれば解除できます。
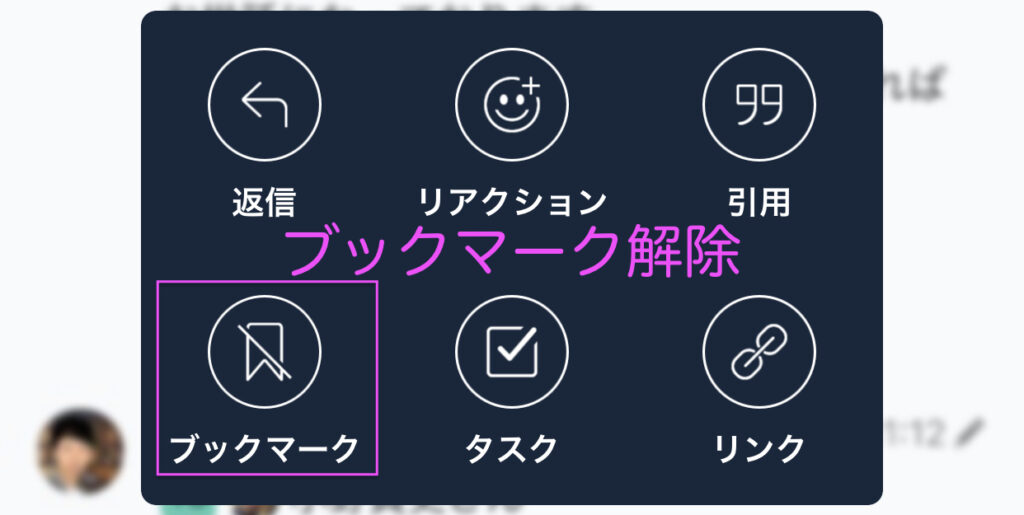
アップデートにより、更にメッセージの管理が簡単になりましたので是非とも活用しましょう。
まとめ
メッセージ管理4つのテクニック
- チャットルームをピン留めしておく
- 未読に変更する
- タスクに入れる
- ブックマーク専用のグループチャットを作成する
ブックマーク機能がリリースされたのでほぼこれで完結







