チャットワークは、ビジネスに特化した国産のチャットツールです。発表以来ユーザー数は増え続けており、2020年の新型コロナの影響を受け、テレワークやホームオフィスの需要が伸びたことから、さらにユーザー数は増大しています。
チャットワークには専用のビデオ/音声通話機能『Chatwork Live』が標準装備されていますが、2020年7月よりZOOMとの連携が可能となり、さらに便利に使用できるようになりました。
今回はそんなチャットワークとZOOMの連携方法や使用環境について状況別にZOOMとChatwork Liveの使い分けについて解説します。
チャットワークとZOOMの機能比較
こちらではまず、チャットワークのビデオ/音声通話機能『Chatwork Live』と、人気オンライン会議ツール『ZOOM』の機能の比較について解説します。
まず、下の比較表をご覧ください。
| チャットワーク Chatwork Live |
ZOOM | |
|---|---|---|
| 人数制限 | 無料:1対1のみ 有料:最大14名まで参加可能 |
無料:100名まで 有料:100名〜500名 (プランによって異なる) |
| 時間制限 | 制限なし | 無料:複数人数の場合は40分まで 有料:30時間まで |
| 録画機能 | × | ◎ |
| 画面共有 | ◎ | ◎ |
人数制限について比較
まず、チャットワークのChatwork Liveでは、無料プランの場合は1対1のビデオ/音声通話しか行う事ができません。また、有料プランであっても14名までの会話となります。しかしZOOMでは、無料プランであっても最大100名まで参加が可能です。
通話制限時間について比較
またチャットワークの有料プランの複数人数通話では、特に時間制限は設けられていません。
そして、ZOOMの無料プランでは複数人数の場合は40分までという制限があります。40分は一般的な会議時間としては少々足りない事があるでしょう。しかしZOOMの有料プランでは30時間の通話が可能であるため、ほぼ制限は無いと言っても良いでしょう。
画面共有&録画機能について比較
最後に付帯する機能についてです。
チャットワークでは画面共有は可能ですが、録画機能は装備されていないため、外部ツールやOSのツール等を使用して画面録画を行う必要があります。
ZOOMでは無料プランであっても画面の録画が可能(ただし、ローカル保存)で、画面共有も全てのプランで使用可能です。
Chatwork LiveとZOOMはどちらがおすすめ?
上記を踏まえると、チャットワーク使用中にオンライン会議を行うのであれば『1対1なら起動の速いChatwork Liveがおすすめ』です。Chatwork Liveの使用であれば、画面を切り替える必要がなく、すぐにチャット中にライブ通話を開始できます。
しかし、『複数会議なら時間制限はあるがZOOMの使用がおすすめ』です。
複数人数の会議であっても14名までの会議までであればChatwork Liveでも十分に対応が可能です。しかし、参加者の内1名がチャットワークの有料ユーザーである必要があり、録画にも一手間がかかります。
そのため、時間の制限はありますが、複数人数であれば無料から使用できるZOOMを利用することをおすすめします。
チャットワークのビデオ/音声通話機能『Chatwork Live』については、以下の記事にてさらに詳しく解説しています。ぜひ下記の記事を参考にしてください。
-

-
Chatwork Live|チャットワークで音声通話する方法
Chatwork(チャットワーク)は、現在多くの国内企業に導入されているビジネス用オンラインチャットツールです。しかし、チャットワ ...
続きを見る
ZOOMと連携するならチャットワーク?Slack?
チャットワークと一番よく比較されるのは、同じくビジネスチャットツールであるSlackでしょう。Slackは世界的にユーザーが多く、チャットワークは日本国内で人気が高いという特徴があります。
Slackもチャットワークと同じくZOOMとの連携が可能ですが、SlackとZOOMを連携させるにはZOOMの有料プランにアップグレードしている必要があります。
その点チャットワークは、ZOOMの有料プランを利用している必要はなく、無料プランであっても連携が可能です。
そのため、コストだけを考慮して『ビジネスチャットツール+ZOOM』をよりお得に使うのであれば『チャットワーク+ZOOM』の組み合わせの方がおすすめです。
SlackとZOOMを連携させることによる機能やメリットについては、以下の記事でさらに詳しく解説しています。ぜひ参考にしてください。
-

-
ZOOM離れが急増!オンライン会議やるならSlackにZOOM連携がおすすめ
社内の情報共有にも、テレワークにも欠かせないコミュニケーションツール。Slackも人と人をつなぐそんなコミュニケーションツールの一 ...
続きを見る
チャットワークとZOOMを連携させる方法
それでは実際に、チャットワークとZOOMを連携させる方法について解説します。今回の解説は、チャットワークのデスクトップのブラウザ版・アプリ版となります。スマホアプリ版のチャットワークでは、連携は行えないので注意してください。
まずZOOMとチャットワークを連携させるには、ZOOMのアカウントが必要です。ZOOMのアカウントはZOOM公式にて新規登録を行ってください。ZOOMのアカウント取得方法は、先ほどご紹介した上記の『ZOOM離れが急増!オンライン会議やるならSlackにZOOM連携がおすすめ』記事内でも詳しくご紹介しています。
ZOOM連携までの設定方法
まず連携の操作を行う前に、あらかじめ紐付けを行うZOOMのアカウントにログインしておきましょう。
チャットワークを開き、右上のプロフィール → サービス連携に進みます。
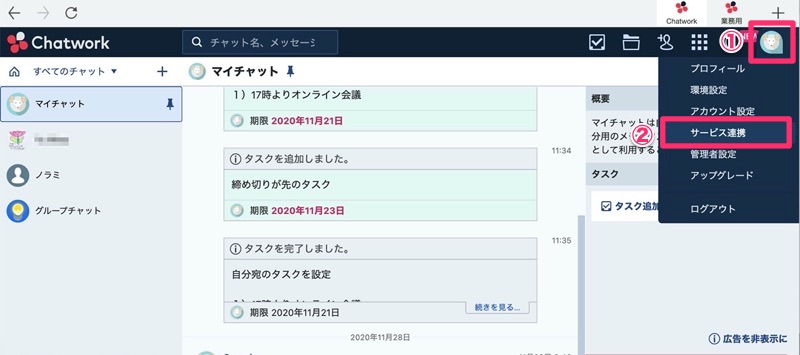
ブラウザで設定画面が開くので、ZOOMの項目にあるボタンを有効にします。
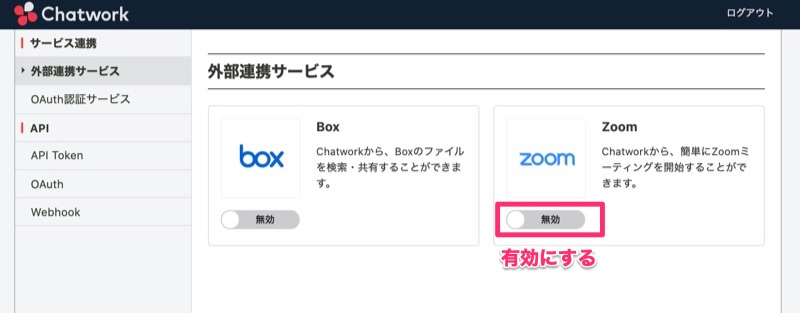
承認のためのポップアップが開きます。
『このアプリには事前承認が必要です』が表示されているときは、承認を行ってください。ZOOMの個人アカウントであれば問題はありません。しかし、ZOOMの企業アカウントに属しているときは注意が必要です。こちらに関しては詳しく後述します。
承認を行ったら、一番下にある認可をクリックしてください。
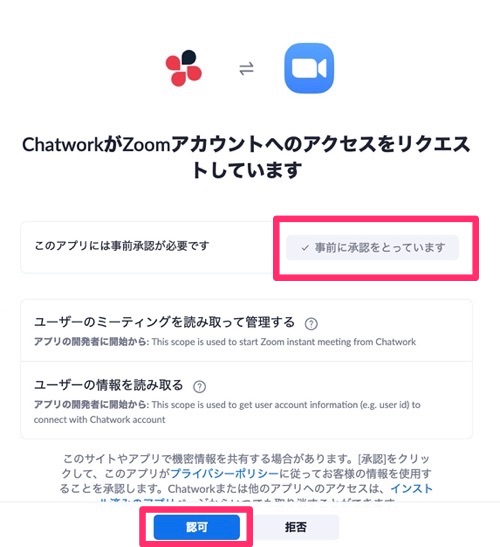
下の画像のように、ZOOMが有効になっていれば連携完了です。連携を解除したい場合は、こちらでZOOMを無効にしてください。
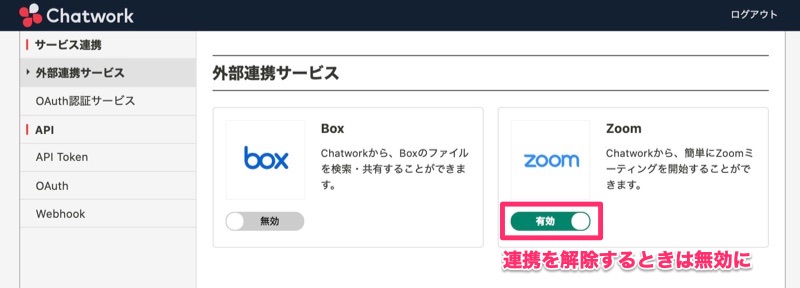
チャットワークでZOOMミーティングを開始する方法
開始は通常のChatwork Liveの使用時と、ほぼ同じです。
ZOOMでオンライン会議を行いたい相手のチャットルームに入室し、メッセージ欄上にあるビデオマークをクリックします。
ZOOMでオンライン会議を始める際は、ZOOMミーティングを開始を選択してください。
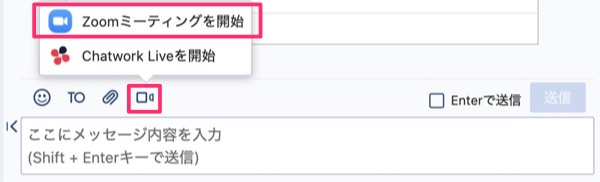
グループチャットの場合は、オンライン会議を行うメンバーを選択してからビデオ通話もしくは音声通話を選択してクリックします。
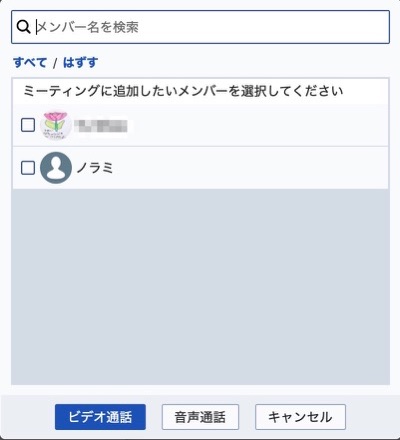
モバイル版でも参加できる?
モバイル版では、ZOOMミーティングの開始を行うことはできません。しかし招待リンクからのZOOMオンライン会議への参加は可能です。
ホストに招待リンクをメッセージに投稿してもらい、そちらのリンクをクリックすることで参加が可能となります。
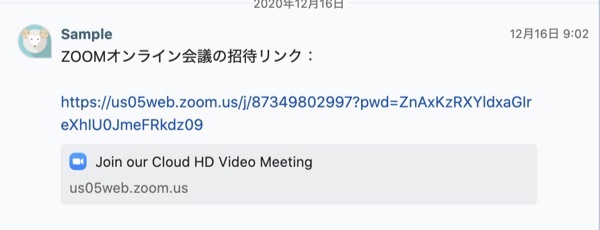
ZOOMと連携できない時のチェックポイント3つ
上記の手順を行ってもZOOMと連携できない時は、以下の3つのポイントを確認してください。
ZOOMと連携できない時のチェックポイント3つ
- ZOOMの企業プランのアカウントの場合、管理者の許可が必要
- チャットワークアカウント1つに対して、ZOOMアカウントの紐付けは1つのみ
- デスクトップ版でのみ連携が可能
ZOOMの個人アカウントであれば、自身で承認を行えるため問題ありませんが、有料の企業アカウントに属している場合は特に注意が必要です。ZOOMとチャットワークを連携させる前に、ZOOMアカウントの『管理者』の承認が必要となります。
また、連携できるアカウントは『チャットワークアカウント1に対し、ZOOMアカウント1』となります。1つのチャットワークアカウントを複数のZOOMアカウントに連携させることはできません。また、1つのZOOMアカウントを複数のチャットワークアカウントに紐づけることもできないので、注意しましょう。
上記の通りZOOMとチャットワークの連携は、デスクトップ版でのみ可能な操作となります。あらかじめデスクトップ版で連携を行ったアカウントであっても、スマホアプリ版からはZOOMのオンライン会議の開始はできないので注意してください。
チャットワークでZOOMを連携する方法のまとめ
今回は、チャットワークでZOOMを連携する方法についてご紹介しました。
普段からZOOMを使い慣れている場合は、チャットワークと連携させて使用することをおすすめします。一度連携を行っておけば、チャットワークでのメッセージのやりとり中に、すぐにZOOMミーティングを開始する事が可能となり、さらに効率性が高まるからです。
連携を行うには、いくつかの条件があるため、特にZOOMですでに有料プランにアップグレードしている場合は、十分に注意して連携の設定を行ってください。







