社内の情報共有にも、テレワークにも欠かせないコミュニケーションツール。Slackも人と人をつなぐそんなコミュニケーションツールの一つです。
しかし、現在世界中であらゆるタイプのコミュニケーションツールが開発・提供されており、複数のツールを使用している企業も多いのではないでしょうか?
今回はそんなコミュニケーションツールの中でも、オンライン会議ツールとして特に人気の高い『ZOOM』とSlackを連携させる方法について解説します。
ZOOMとは?
ZOOMは、オンライン会議によく使用されるオンラインミーティング用クラウドツールです。
新型コロナウィルスの影響を受け、リモートワークやホームオフィスが推奨されるようになり、現在世界中の企業に導入され使用されています。
基本的には無料で使用することができ、複数人によるビデオ会議にも対応しているため、人気の高いオンライン会議ツールです。
ただしSlackとZOOMを連携させて使用するためには、Zoomのプロ、ビジネス、企業もしくはEducationの有料プランを利用していなければなりません。そのため、こちらはZOOM有料プランを前提とした解説となります。
ZOOMのアカウント取得方法
SlackでZOOMの会議室を作成するには、ZOOMにアカウントを取得する必要があります。もしアカウントを持っていない場合は、以下の手順を参考にしてください。
ZOOMの公式サイトにアクセスし、ZOOMで使用するメールアドレスを入力、サインアップは無料ですをクリックします。
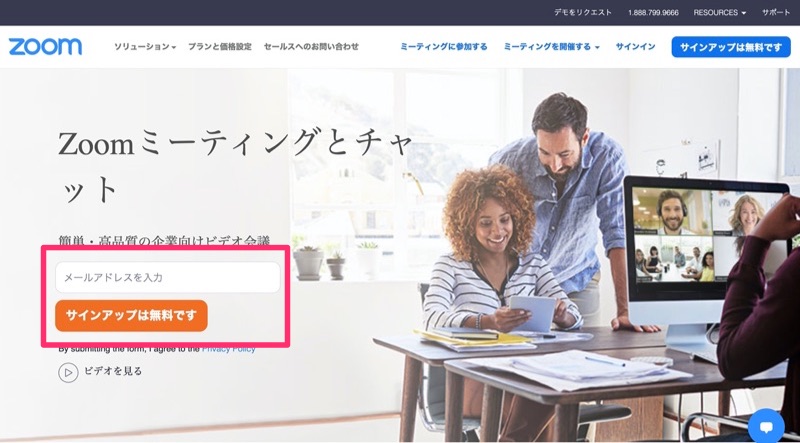
各質問への回答が完了すると、登録したメールアドレスに確認メールが届くので、アカウントをアクティベートをクリックし登録を完了させましょう。
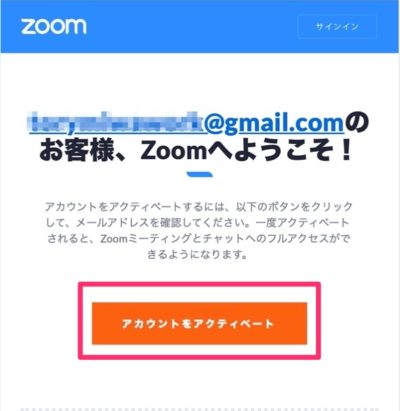
最後に必要項目を入力して、ZOOMの登録は完了です。
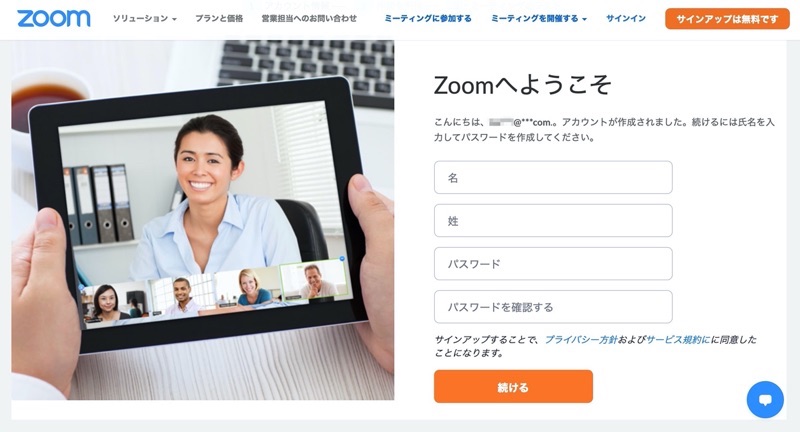
アカウントの取得ができたら、マイプロフィールページでプランを選択してください。
SlackとZOOMを連携させるメリットは3つ
SlackとZOOMを連携して使用するメリットは大きく3つあげられます。
SlackにZOOMを連携するメリット3つ
- Slackから直接ZOOMを開始
- ZOOMの録画機能を使用可能
- ツールを1本化できる
Slackから直接ZOOMを開始できる
SlackとZOOMを連携させておくことで、Slackから直接ZOOMの起動が可能となります。
ZOOMを別で立ち上げる必要もなく、Slack上で会議に参加するメンバーに通知を行い、簡単なコマンドですぐに開始できるため、ZOOMの立ち上げ方法を他のメンバーに詳しくレクチャーする手間が省けます。
ZOOMの録画機能を使用できる
Slackには画面を録画する機能が付属していません。しかしZOOMをSlackと連携させることにより、画面撮影が可能となります。
会議の記録保持や参加できなかった人との共有のためにも、ぜひ活用したい機能の一つです。
ツールを1本化してまとめられる
ツールの使用数が増えると、それだけインストールするアプリの保有数も増加していきます。Slackはそんなビジネスに必要なツールを一箇所にまとめて使用することができるとても優れたサービスでもあります。
使いたいビジネスツールを毎回のように起動して使うのは、あまりスマートとは言えないですよね。せっかくSlackを使っているのですから、毎回Slackから画面を切り替えて他のツールを起動する手間をカットできた方がスピーディーで快適です。
SlackにZOOMを連携しておけば、このような問題がすぐに解決できます。
SlackとZOOMを連携させる方法
こちらでは、SlackとZOOMを連携させる方法について解説します。
step
1ZOOM側でSlackを承認する
SlackでZOOMを使用するには、まずアカウントの紐付けを行う必要があります。(ただしこの作業はホストとして会議を設定する場合にのみ必要で、会議室のリンク共有からアカウントなしの『ゲストユーザー』で参加する場合には、ZOOMアカウントは必要ありません。)
まずZOOMにログインした状態で、下のリンクをクリックしてください。
次に右側にある事前承認(Pre-approve)のトグルをONにします。
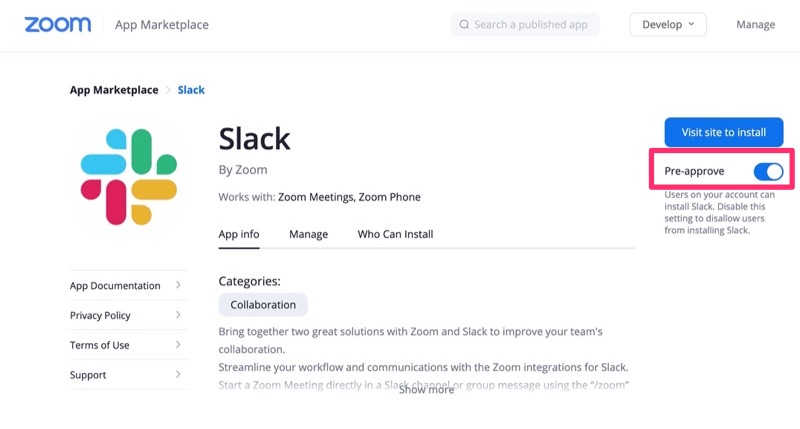
これでZOOMの事前承認は完了です。
step
2ZOOMをインストール
次にSlackワークスペースの左サイドバーのAppにあるアプリを追加をクリックし、ZOOMアプリを検索します。
ZOOMアプリが表示されたら、追加をクリックしましょう。
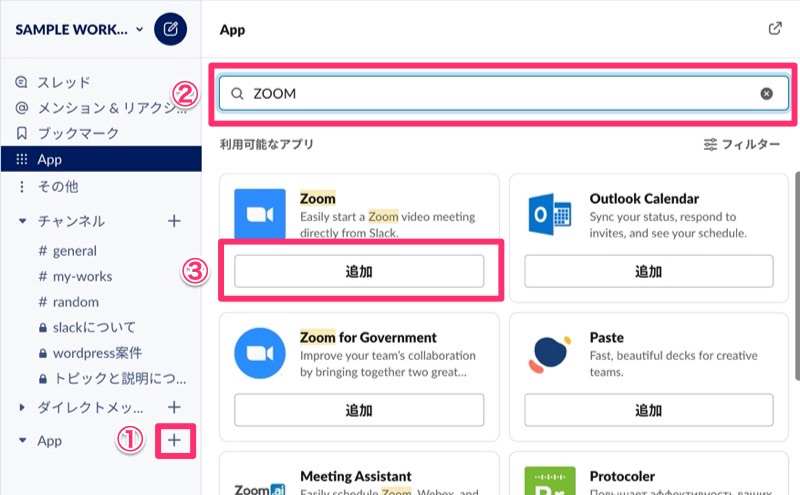
ブラウザでZOOMアプリの連携ページが開くので、Slackに追加をクリックします。
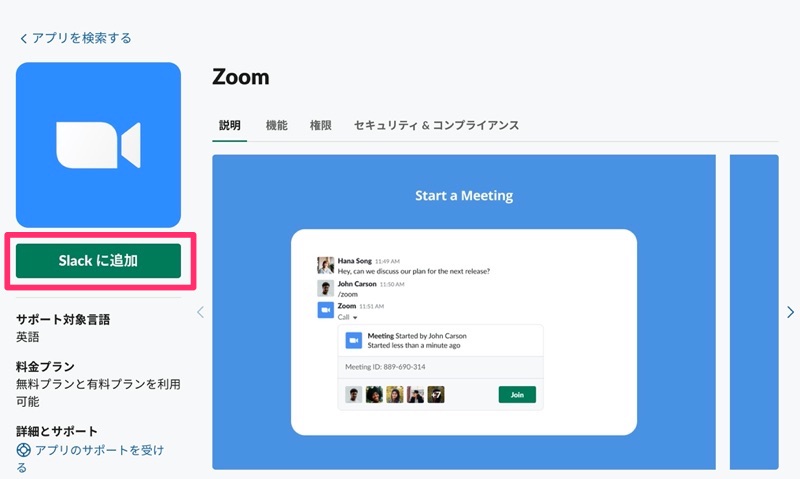
次に表示されるZOOMのページで、個人のアカウントとの紐付けであればAdd Zoom to ONLY my Slack acoountを選択しクリックします。
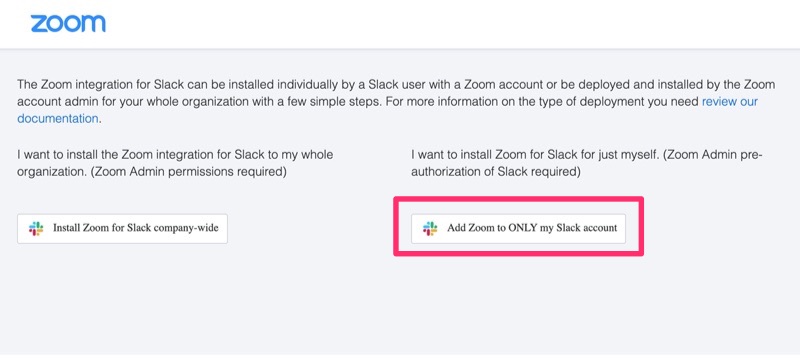
最後に許可するをクリックして、SlackとZOOMのアカウント連携は完了です。
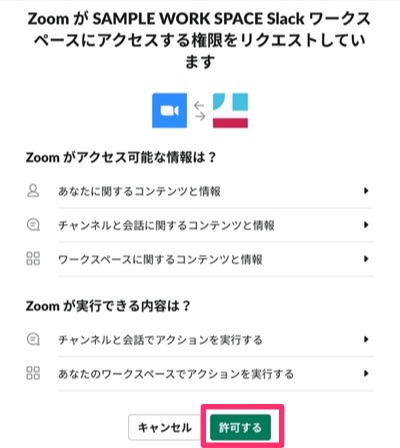
SlackとZOOMを連携させる方法のまとめ
今回はSlackとZOOMを連携するメリットと、その方法について解説しました。
SlackとZOOMを連携して使用する場合は、通常のSlackで他のアプリと連携させて使用する時と違い、まずZOOMでSlackを承認する必要があることに注意しましょう。
また、SlackでZOOMを利用する場合は、ZOOMの有料プランが必要です。
もし、ZOOMの有料プランを契約していない場合は、Slackの有料プランで使用できるオンライン会議機能『Slackコール』の使用を考慮しても良いでしょう。
Slackコールについて詳しくは以下の記事をご覧ください。
-

-
Slackコールおすすめの使い方とデメリットを解説
Slackは、チャンネルを利用してメッセージやファイルを共有するコミュニケーションツールですが、実はSlackの機能にはZOOMと ...
続きを見る
また、Slack内でZOOMを直接使用する方法については、以下の記事で詳しく解説しています。ぜひご覧ください。
-

-
必ず知っておきたいSlackでZOOMを起動する時に使う隠しコマンド
SlackのワークスペースにZOOMアプリをインストールすると、Slackから直接ZOOMを使用することが可能になります。 Sla ...
続きを見る
SlackとZOOMの連携を活用して、テレワークやオンライン会議に役立ててください。







