SlackでGmailが使えるようになり便利になったと思いますが、実は全てのメールを受信する必要がなく、決まったメールだけ受け取れれば良いんだけどなぁ。と思ったことはありませんか。
今回はそんなお悩みを解決できる方法をご紹介します。
方法は至ってシンプルです。フィルターを設定するだけです。設定はSlack側とGmail側でそれぞれ行います。
Slack側で設定するもの
- 転送用メールアドレス取得
Gmail側で設定するもの
- フィルタリング
上記のたった2つの設定で出来上がりです。簡単ですね!
専門知識は必要ないのでサクッと設定しちゃいましょう。
自動転送の設定をしよう
この設定には、SlackとGmailアプリの連携が完了していないと設定ができません。まだ連携していない場合は、以下の記事を参考にして連携を完了させてからフィルタリング設定を行ってください。
-

-
SlackにGmail連携させたら便利すぎた|誰でもできる超簡単設定
Slackは同ワークスペースに登録したメンバーとのみ、メッセージのやりとりを行うことのできるコミュニケーションツールです。 そのた ...
続きを見る
設定は簡単!
Gmailでフィルタリングし、Slackのワークスペースに自動転送させるだけです。
設定が少々複雑な箇所もありますが決して難しくないので、本編の画像などを参考にしながら設定作業を行ってください。
- 転送用メールアドレス取得
- 転送用メールアドレス設定
- フィルタリング設定
- 完了
Slack側で転送用メールアドレスを取得しよう
まず、Slackのワークスペース上でSlack転送用のメールアドレスの取得を行います。
左サイドバーの上にある、ワークスペース名をクリックし、環境設定を選択します。
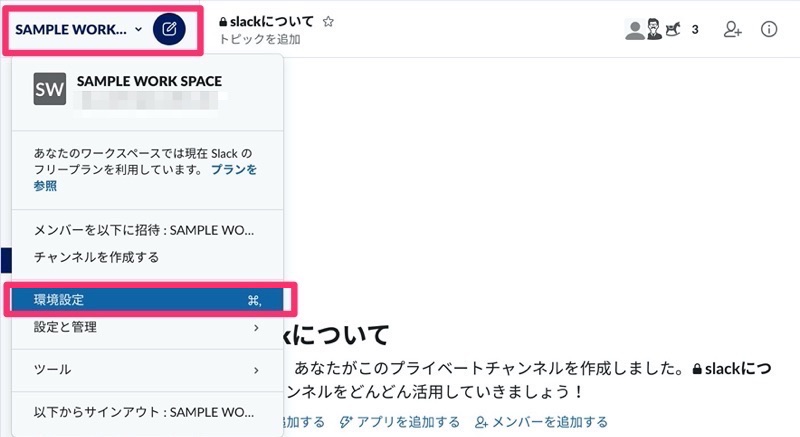
ココに注意
この作業は参加しているワークスペースによっては、管理者権限以上のあるメンバーしか行えないことがあります。
次に環境設定でメッセージ&メディアを選択し、一番下までスクロールします。
『Slackへのメールの転送』の項目で転送先メールアドレスを取得するをクリックしてください。
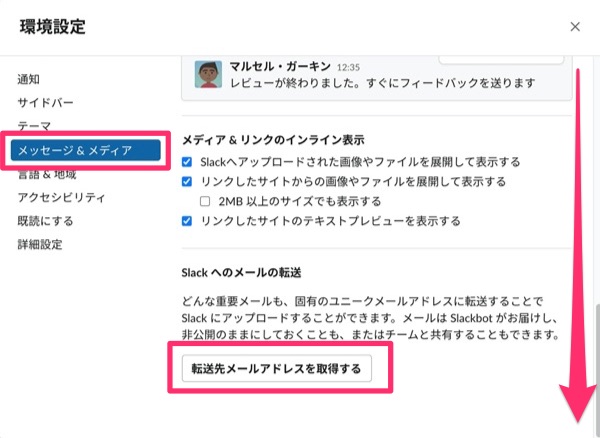
お使いのワークスペース専用の転送用メールアドレスが発行されます。
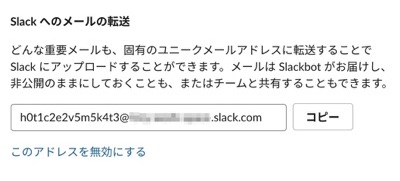
発行されたアドレスを再取得したい場合は、一度発行されたアドレスを無効にし、再度同じ手順を繰り返します。
発行されたメールアドレスは、次にGmail側で入力するので、このタイミングでコピーしておくとペーストできて設定作業が簡単になります。
これで、取得作業は完了です。
Gmail側で転送用メールアドレスを設定しよう
次にブラウザ版のGmailにて、Slackの転送用アドレスを設定していきます。
ブラウザ版のGmailのメールボックス右上にある歯車マークをクリックし設定画面を開きます。
この状態でクイック設定しか開かれていない場合は、すべての設定を表示をクリックします。
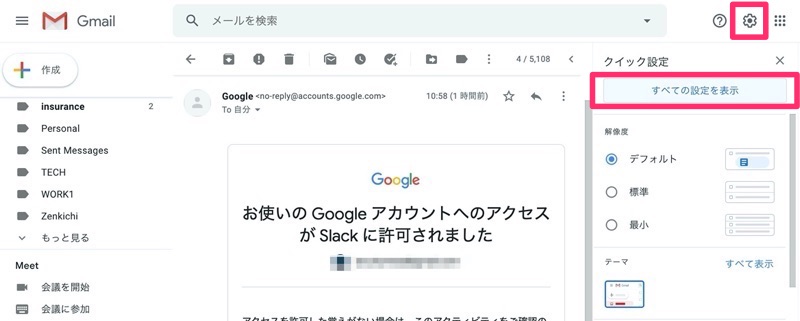
続いて、転送先アドレスを登録しましょう。
設定画面でメール転送とPOP/IMAPのタブを選択します。
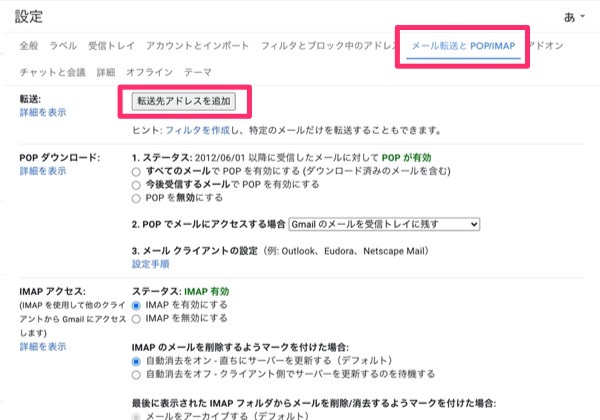
上部にある『転送』の項目で転送先アドレスを追加をクリックします。
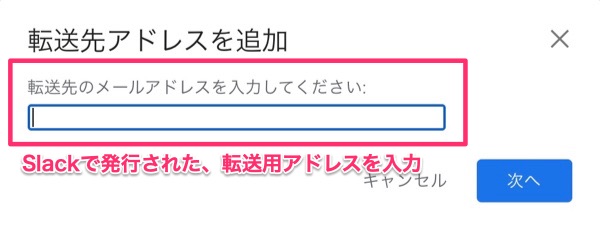
表示された入力欄に、先ほどSlack側で取得した転送用メールアドレスを入力しましょう。(コピペでOK)
できたら、次へをクリックします。
Slack側で確認コードをコピーしよう
ここまで出来たら、次はSlackのワークスペースに戻ります。
この時、ワークスペースのSlackbotにGmailからの確認コードが送付されています。
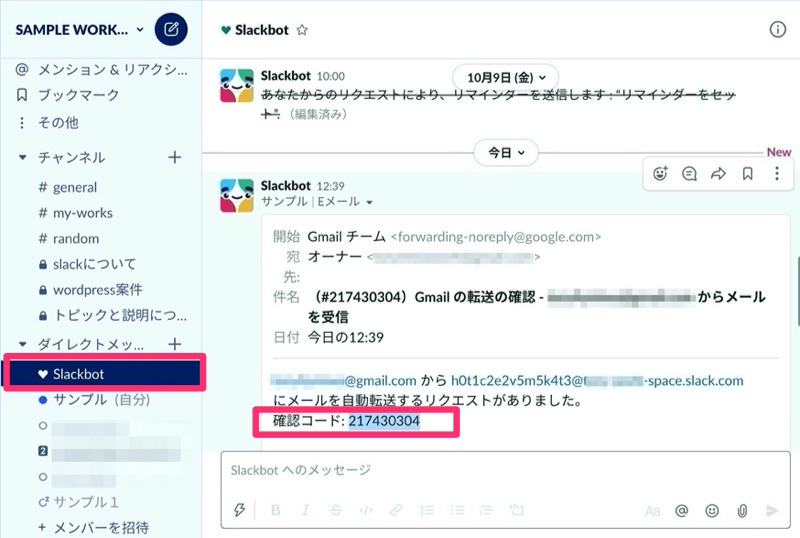
表示されている確認コードをコピーしましょう。
Gmail側で確認コードを入力しよう
再度ブラウザのGmailのメールボックスに戻ります。
先ほどの転送の項目に確認コード入力欄が表示されているので、コピーした確認コードをペーストして確認ボタンをクリックします。

これで転送設定は完了です。
Gmail側でフィルタリングの設定をしよう
最後に指定したメールのみを自動転送するために、Gmail側で条件設定をしましょう。まず、Gmailのメールボックス設定からフィルタ設定を行います。
今回は参考例として、『Slack』という文字列を含む全てのメールをSlackに自動転送する設定を行います。
フィルタとブロック中のアドレスタブを選択、新しいフィルタの作成をクリックします。
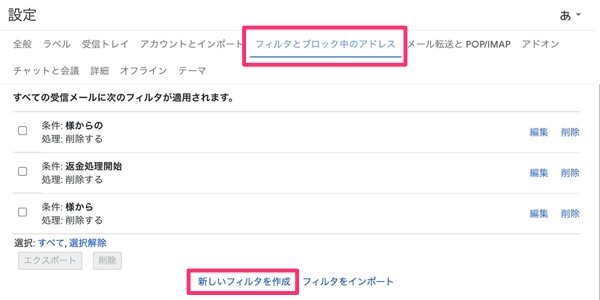
任意でフィルタリングの条件を設定します。今回は参考例として『Slack』という文字列を含む全てのメールをSlackに自動転送したいので、『含む』の項目にSlackと入力しています。
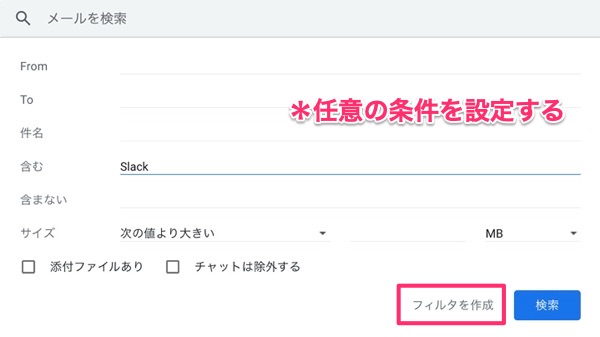
条件が設定できたら、フィルタを作成をクリックします。
最後に、次のアドレスに転送するにチェックを入れ、Slackの転送用メールアドレスを選択してください。
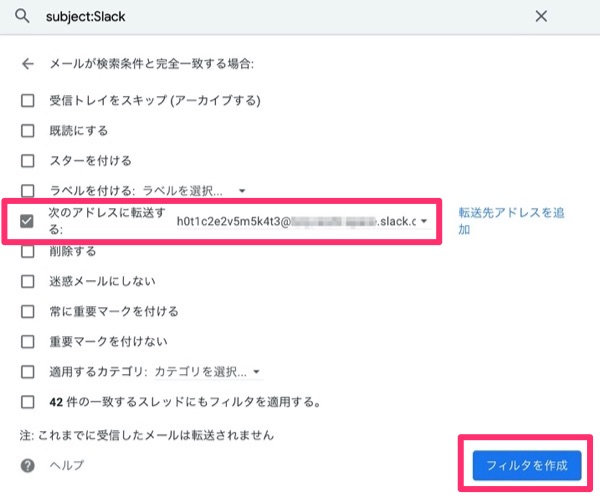
これで、フィルタリングされた自動転送の設定が完成です。
Slackに自動転送されたGmailを、Slackメンバーに共有したい場合はSlack側で共有設定をしましょう。
Slackに自動転送されたGmailをメンバーに共有する方法
ワークスペースのSlackbotに自動転送されたメールを、別のチャンネルやメンバーに共有する方法をご紹介します。
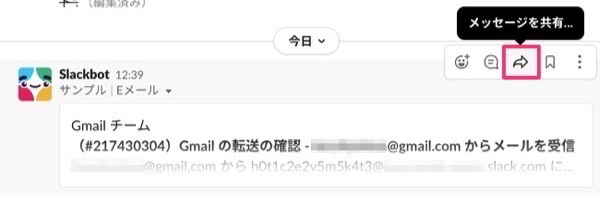
Slackbotに転送されたメールにカーソルを合わせ、右上のメッセージを共有するをクリックします。
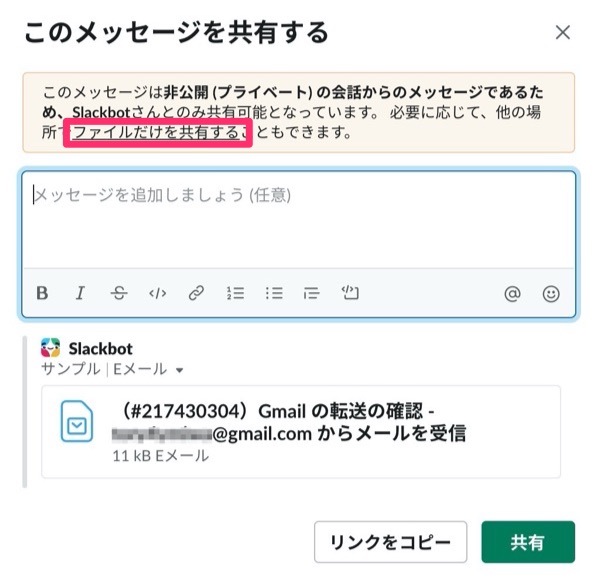
表示されたウィンドウで、ファイルだけを共有するをクリックします。
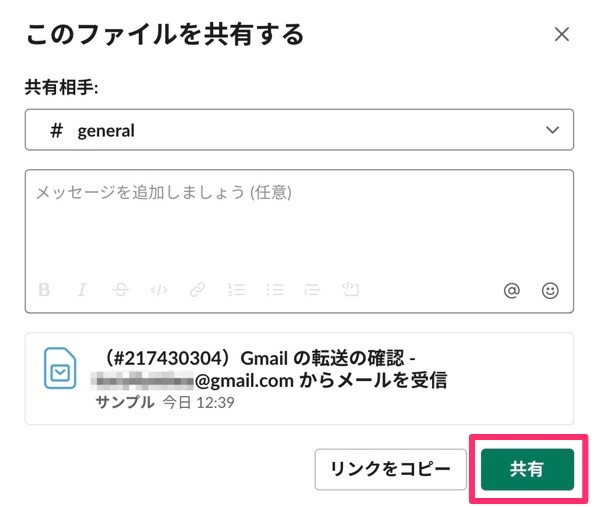
最後に共有するチャンネルもしくはメンバーを選択し、共有をクリックしてください。
これでメンバーへの共有設定が完了です。
自動転送とフィルタリング設定まとめ
SlackにGmailを自動転送する方法と更にフィルタリングをかける設定を使いこなせば、Slack側での業務効率が更に増すことでしょう。
上手にフィルタリングを使い分けて情報の共有も円滑にしていきましょう。






