Slackには、ユーザーがより快適に素早くコミュニケーションを他のメンバーと行えるように、様々な機能が搭載されています。
今回ご紹介するキーボードショートカットも、とても便利な機能の一つで、キーボードショートカット機能をうまく活用する事で、Slackでの作業効率が大幅にアップします。
その他にも、Slackには非常に多くの短縮機能が用意されているため、ここで全てをご紹介することはできませんが別記事にて順にご紹介していきたいと思います。
キーボードショートカットの出し方
まずは、Slackのワークスペースでキーボードショートカット一覧を表示する方法をご紹介します。
Slackのワークスペースにログインし、下のキーボードコマンドを入力します。
Mac: ⌘+/
Windows/Linux: Ctrl+/
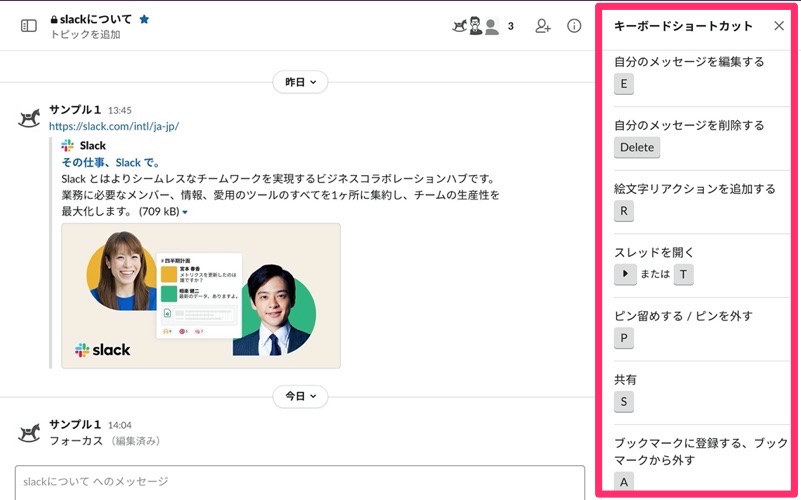
こちらのコマンドで、画面右側にキーボードショートカット一覧が表示されます。
おすすめキーボードショートカット18選
Slackに用意されているキーボードショートカットは非常に数が多いため、こちらでは一覧を元に特におすすめのショートカットをピックアップしてご紹介します。
新規メッセージ作成
Mac: ⌘+N
Windows/Linux: Ctrl+N
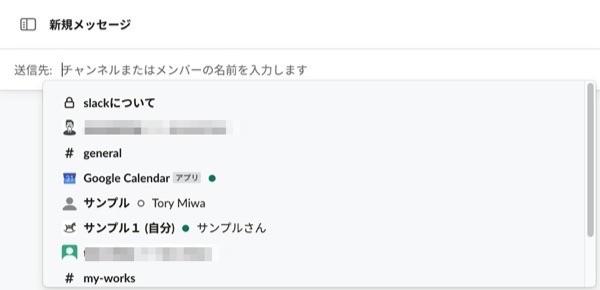
チャンネル・ダイレクトメッセージを選択し、新規メッセージを開始します。
別の会話へ移動
Mac: ⌘+KもしくはT
Windows/Linux: Ctrl+KもしくはT

別のチャンネル・ダイレクトメッセージに素早く移動できます。
すべてのダイレクトメッセージを確認
Mac: ⌘+Shift+K
Windows/Linux: Ctrl+Shift+K
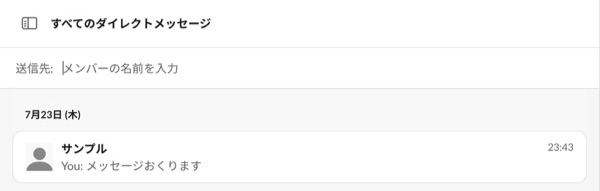
自分に関連する全てのダイレクトメッセージを確認できます。
スレッドを確認
Mac: ⌘+Shift+T
Windows/Linux: Ctrl+Shift+T
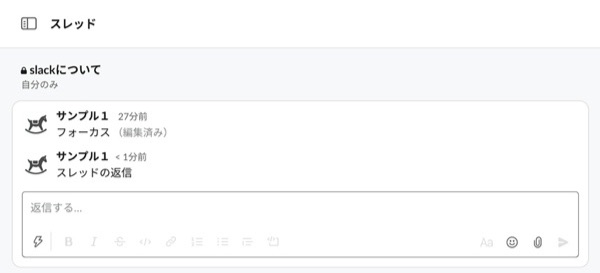
自分が参加している全てのスレッドを確認できます。
サイドバーを表示 / 非表示にする
Mac: ⌘+Shift+D
Windows/Linux: Ctrl+Shift+D
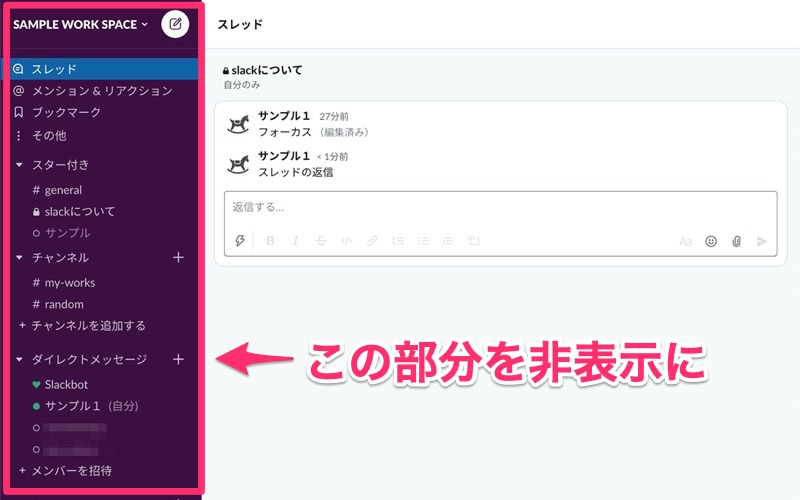
メッセージ画面を広く使用できるため、使用頻度の高いショートカットです。
環境設定を開く
Mac: ⌘+,
Windows/Linux: Ctrl+,
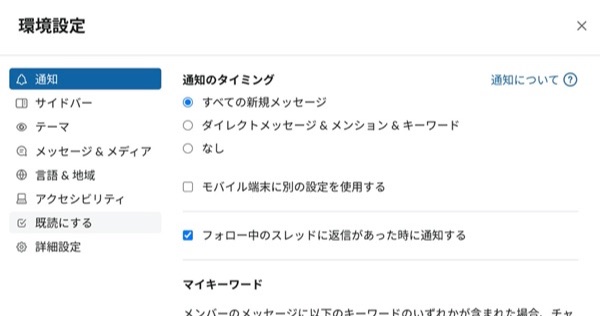
環境設定をすばやく開きます。
デスクトップ版のみ使用可能なショートカットです。
右サイドバーを閉じる/再度開く
Mac: ⌘+.
Windows/Linux: Ctrl+.
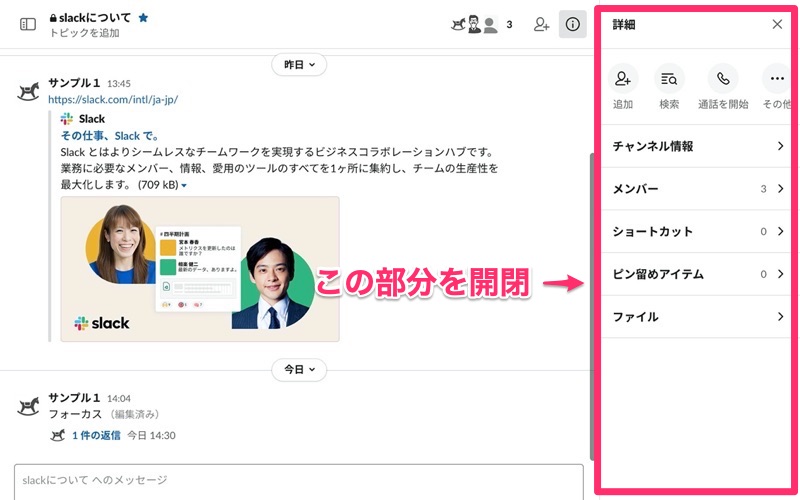
右側のサイドバーを開閉します。ピン留めアイテムなどを素早く確認するのに便利です。
ブックマークしたアイテム
Mac: ⌘+Shift+S
Windows/Linux: Ctrl+Shift+S
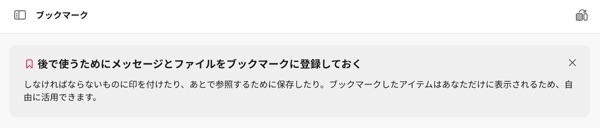
ブックマークしたアイテムの一覧を確認します。こちらも使用頻度の高いショートカットです。
チャンネル・DMのメッセージ系
チャンネル・ダイレクトメッセージに関するメッセージ系のショートカットです。
こちらのショートカットも特に使用頻度が高く、数も多いため別記事にてメッセージの書式設定をご紹介しています。
是非、下記の記事を参考にしてください。
-

-
Slackのメッセージで伝え方が格段に上手くなるテキスト作成方法
Slackはコミニュケーションツールなので、伝え方には拘っていきたいですよね。まだSlackを使い始めたばかりの方だと、書式設定を ...
続きを見る
全未読画面を開く
Mac: ⌘+Shift+A
Windows/Linux: Ctrl+Shift+A
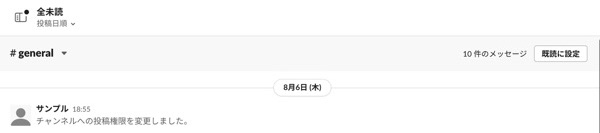
全未読一覧画面を開くショートカットです。
メッセージを既読にする
現在のチャンネル内すべてのメッセージを既読にする
Mac: Esc
Windows/Linux: Esc
全メッセージを既読にする
Mac: Shift+Esc
Windows/Linux: Shift+Esc
チャンネル内で使用します。こちらの2種類のショートカットは、うまく使い分けられるようにしましょう。
メッセージを未読にする
Mac: Option+対象メッセージをクリック
Windows: Alt+対象メッセージをクリック
Linux: Ctrl+Alt+対象メッセージをクリック
こちらもチャンネル(もしくはDM)内で使用します。未読一覧に表示させたい場合に活用しましょう。
未読のチャンネルまたはDMに移動する
前の未読のチャンネル・DMに移動する
Mac: Option+Shift+↑
Windows/Linux: Alt+Shift+↑
次の未読のチャンネル・DMに移動する
Mac: Option+Shift+↓
Windows/Linux: Alt+Shift+↓
未読メッセージをチャンネル毎に確認したいときに、便利なショートカットです。
ファイルを追加
Mac: ⌘+U
Windows/Linux: Ctrl+U

使用しているコンピューターからファイルを選択してSlackにアップロードします。
チャンネルのメッセージフィールドから起動させてください。
スニペットを作成する
Mac: ⌘+Shift+Enter
Windows/Linux: Ctrl+Shift+Enter
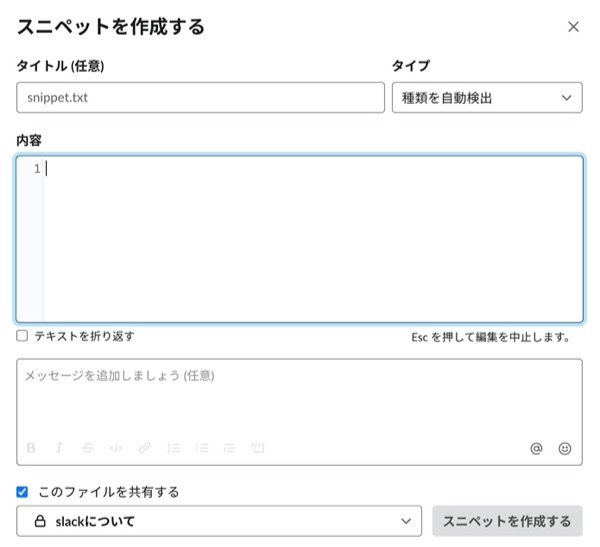
スニペット作成画面を開きます。
表示された作成画面にソースコードを貼り付けることにより共有が可能です。
使用するワークスペースを切り替える
次のワークスペースへ切り替え
Mac: ⌘+Shift+[
Windows/Linux: Ctrl+Shift+[
前のワークスペースへ切り替え
Mac: ⌘+Shift+]
Windows/Linux: Ctrl+Shift+]
すばやくワークスペースを切り替えたいときに使用しましょう。
メッセージをフォーカスする
メッセージ変更用のショートカットを使うためには、まず変更したいメッセージにフォーカスを行う必要があります。
フォーカスを行うには、チャンネル内でキーボードのF6キーをクリックしてください。
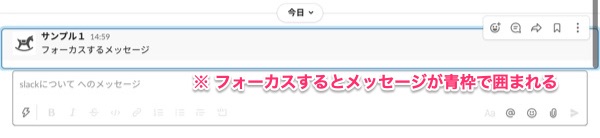
この動作を行うと、まず直近のメッセージにフォーカスがあたります。その後、キーボードの↑キー&↓キーを使い、フォーカスするメッセージを移動します。
メッセージ用ショートカット
メッセージを変更するためのショートカット一覧をご紹介します。
こちらのショートカットは、Mac/Windows/Linux共に共通です。
| ショートカットキー | 説明 |
|---|---|
| E | 自分のメッセージを編集 |
| R | 絵文字リアクションを追加 |
| T または → | スレッドを開始、またはスレッドに返信 |
| P | メッセージをピン留めする / ピンを外す |
| S | メッセージを共有 |
| A | メッセージをブックマークに登録、またはブックマークから削除 |
| U | 特定のメッセージを未読にマーク |
| delete | 自分のメッセージを削除 |
| M | メッセージのリマインダーを作成 |
ショートカットでの起動は、メッセージをフォーカスした状態時に実行可能です。
TIP:ポスト+ピン留めを活用してメンバーに周知
Slack導入時は、はじめてSlackを使用するメンバーも多く、キーボードショートカットについての知識も十分ではありません。
そのため、#generalチャンネル等にポストを作成し、おすすめのショートカット一覧を表示しておくと良いでしょう。
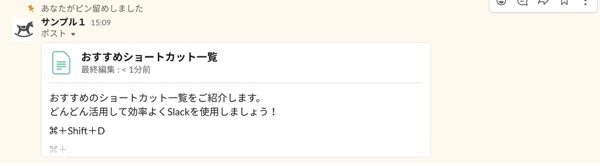
使用頻度が高いショートカットは、業務スタイルによっても異なります。
こちらで紹介したショートカットを参考に、Slackの管理者はぜひおすすめショートカット一覧リストをチャンネルに掲示してみてください。
Slackおすすめキーボードショートカット18選まとめ
今回はSlackで使える便利なキーボードショートカットについてご紹介しました。
前述通り、Slackには非常に数多くのキーボードショートカットが用意されています。その数があまりにも多い為、全てを記憶して利用しているユーザーはおそらくほとんどいない事でしょう。
しかし、その中から特に便利なショートカットを覚えておくだけでも、作業の効率化を図ることは十分に可能です。
またキーボードショートカットの存在すら把握していないSlackユーザーも多いため、この便利な機能を他のメンバーにも周知する事でチーム作業の効率をアップすることもできます。
ぜひ、今回ご紹介した内容を参考に業務に役立てていってください。






