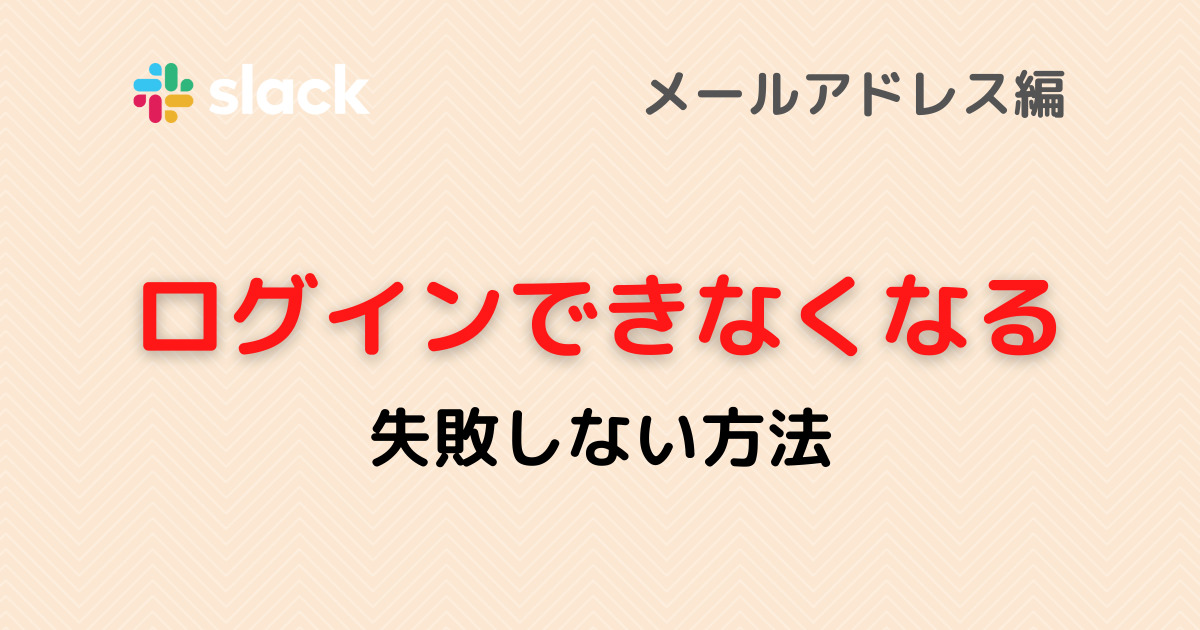今回は、Slackにログインしようと思ったらパスワードが一致せずログインできなくて困ってしまった場合の解決方法をご紹介します。
パスワードを忘れてしまい、他のデバイスからもログインができなくなる状況は、Slackに限らずアカウント管理では良くあるトラブルです。問題解決後は、メモなどして情報を安全に保管しておくことをおすすめします。
情報を守るためのセキュリティ対策として、パスワードは同じものを使い続けるのではなく定期的に変更を行うことが好ましいでしょう。現在Slackでは、確認コードを登録メールアドレスに送信する『マジックコード』を採用しています。この方法を利用することで、パスワードを忘れてしまっても簡単に再ログインを行うことが可能です。
今回はSlackのパスワードがわからない時のログイン方法、またパスワードを変更する方法についてわかりやすく解説します。
-

-
メールアドレス|Slackでメールアドレスを変更する方法
Slackで登録したメールアドレスを変更する方法について解説していきます。初めての方は必ず注意点を確認してから変更作業を行うように ...
続きを見る
-

-
セキュリティ設定|Slackで2要素認証を設定しよう
ビジネスとしてSlackを使っているのであれば、重要案件や機密情報を取り扱うことが増えていきます。Slackのオーナー・管理者は機 ...
続きを見る
変更前に必ず確認しておこう
再ログインをする場合の操作方法と、ログインした状態でパスワードを再設定する方法は大きく異なりますので注意しましょう。
確認事項
- アクセスが可能なメールアドレス
- (ログイン状態の場合)デスクトップ版での操作
まず、Slackでのパスワード再設定にはSlackに登録したメールアドレスが必ず必要です。メールアドレスがわからない場合や、登録したメールアドレスにアクセスできない場合は、Slackワークスペースのオーナーもしくは管理者に連絡を行なってください。
また、Slackにログインできない場合はモバイル版Slackでも設定を行うことができますが、すでにSlackにログインした状態だとパスワード変更はデスクトップ版Slackからの操作が必要となるため注意しましょう。
Slackのパスワードが分からない時のログイン方法
Slackのパスワードが分からなくなってしまった場合に、再ログインする方法について解説します。
解説はSlackデスクトップ版です。
step
1Slackのログインページにアクセス
まずSlackのログインページにアクセスを行います。
Slackログインページにアクセスができたら、Slackに登録してあるメールアドレスを入力してください。
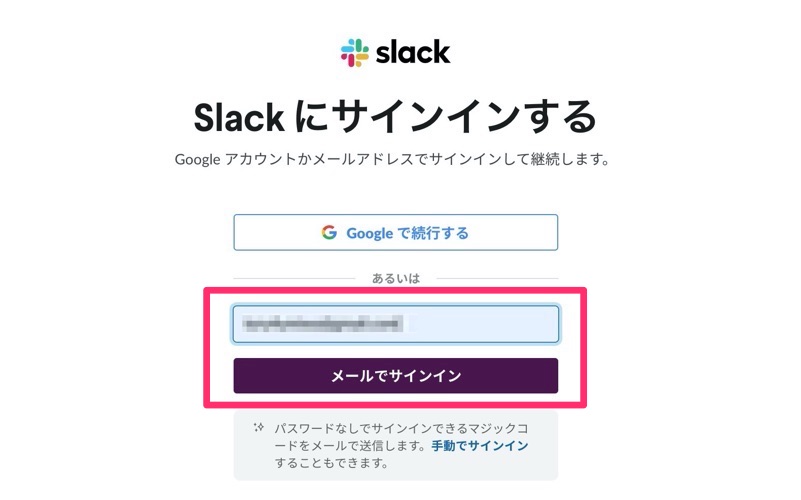
step
2メールボックスを確認
入力したメールアドレスに、Slackから確認コードを含んだメールが送信されます。メールが届かない時は迷惑メールフォルダを確認してみましょう。
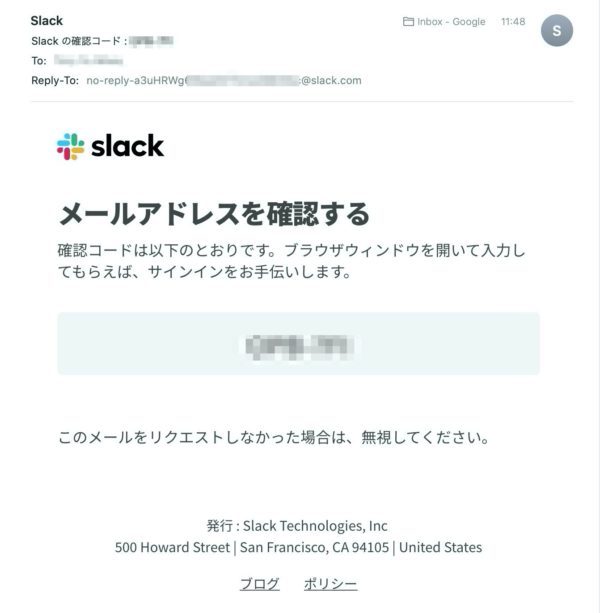
step
3確認コードを入力
メールアドレスに送信された確認コードを、表示されたページに入力してください。確認コードはコピー&ペーストも可能です。
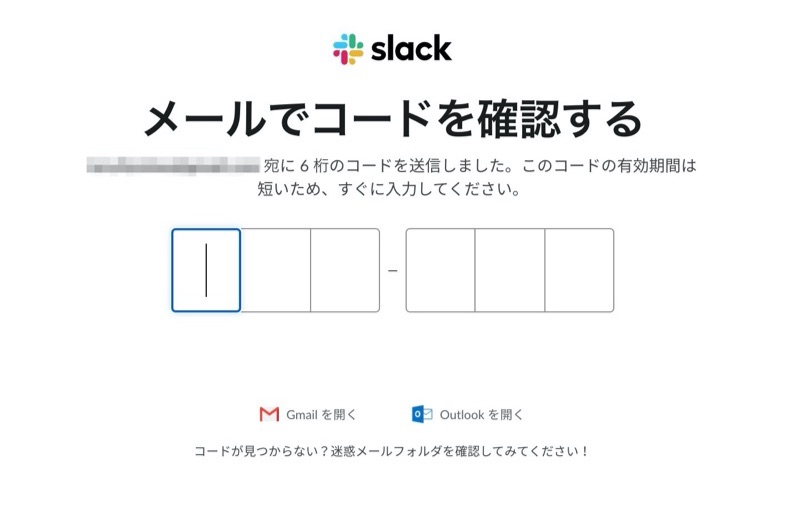
step
4ログインするワークスペースを選択
最後にログインするワークスペースを選択し起動するをクリックします。
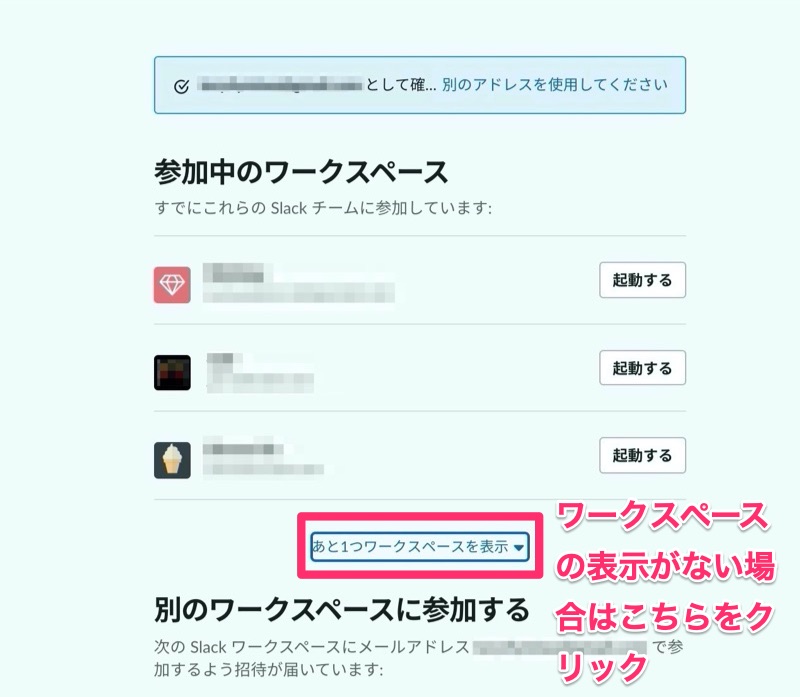
ログインしたいワークスペースが表示されていない場合は、下に表示されているあと◯つワークスペースを表示をクリックしてください。
step
5完了
Slackのパスワードを再設定する方法
Slackのパスワードを再設定する方法を解説します。この作業はSlackデスクトップ版でないと行えないので注意してください。
- プロフィールを表示
- アカウント設定
- パスワード開く
- パスワードを入力
- パスワードを保存
step
1プロフィールを開く
Slackのワークスペースの右上にある、プロフィール写真をクリックし、プロフィールを表示するを選択します。
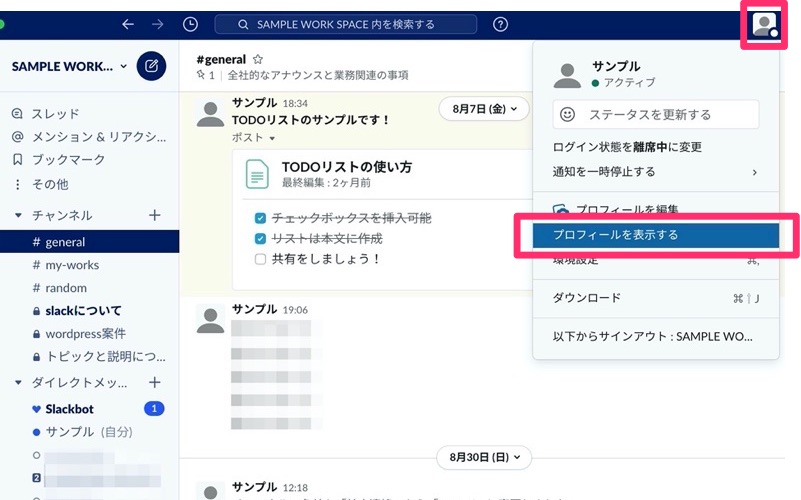
step
2アカウント設定に移動
ワークスペースの右側に自分のプロフィールが表示されます。その他をクリックしアカウント設定を選択してください。
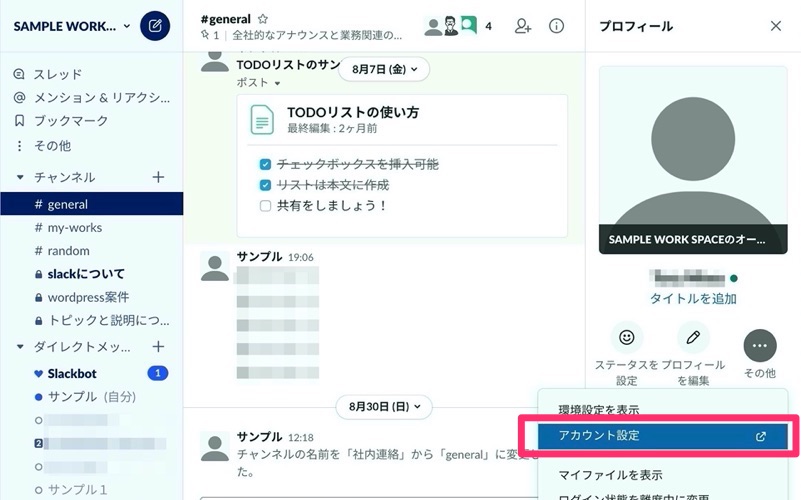
step
3パスワード設定
ブラウザで設定画面が開くので、パスワードの項目の右側にある開くをクリックします。
もし、この項目が表示されていない場合は、ワークスペースのオーナーもしくは管理者に連絡をしてください。サインインにセキュリティ設定が施されている可能性があります。
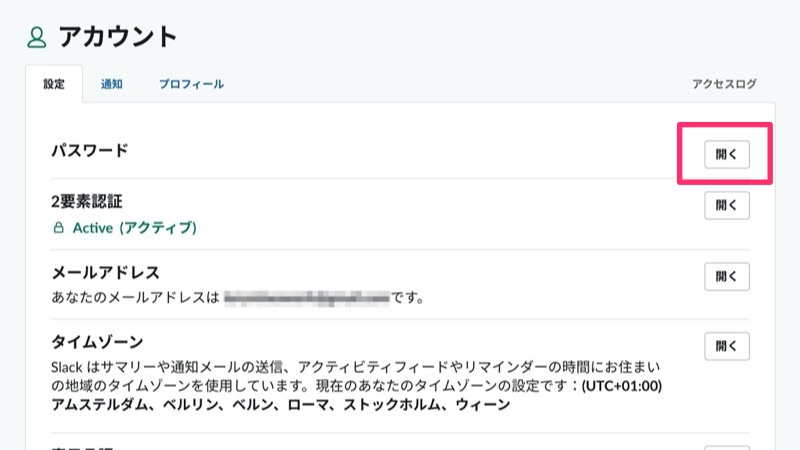
現在のパスワードと新しいパスワードを入力して、パスワードを保存するをクリックしたら完了です。
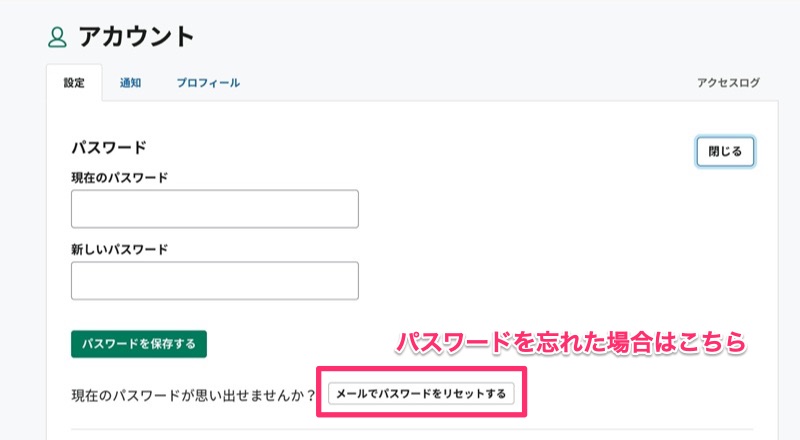
step
4再設定完了
現在のパスワードが分からない場合は、下に表示されているメールでパスワードをリセットするをクリックしてください。
パスワードをリセットする方法
step
1新しいパスワードを選択する
メールボックスにSlackからパスワードリセット用のメールが届きます。
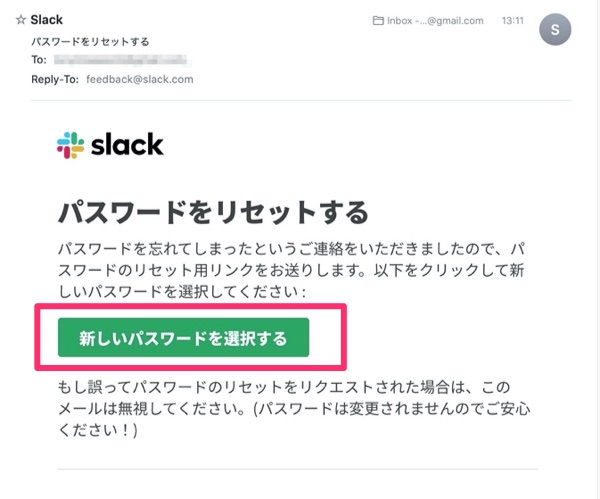
メールに表示されている新しいパスワードを選択するをクリックし、パスワードの再設定を行なってください。
step
2リセット完了
パスワードが再設定できないときは?
Q1:パスワード再設定メールが届かない!
メールのフィルタリングにより、迷惑メールフォルダに自動的に振り分けられていることがあります。
迷惑メールフォルダ、もしくはスパムフォルダを一度確認してみましょう。
Q2:メールアドレスでSlackアカウントが見つけられない!
メールアドレスが間違っていないか、入力ミスをしていないか、もう一度確認してみましょう。
ワークスペースによってメールアドレスを使い分けている場合があります。別のメールアドレスをもう一度入力してみましょう。
困った時は?:オーナー・管理者に連絡しましょう
セキュリティの設定によっては、メンバーがパスワードを変更できないことがあります。
上記の手順にてログインできない又はパスワードを変更できない場合は、Slackワークスペースのオーナーもしくは管理者に問い合わせを行いましょう。
Slackのパスワードが分からない時の解決方法まとめ
今回はSlackでログインできなくなった場合の解決方法について解説しました。ログインできなくて焦る気持ちもあると思いますが、まずは落ち着いて登録したメールアドレスの確認から行いましょう。
パスワードの再設定を行う場合はSlackデスクトップ版からでないと設定ができませんので注意しましょう。また、セキュリティ強化のために定期的に既存のパスワードを更新することをおすすめします。
現在(2020年10月時点)Slackでは、ログインの際にパスワードなしでサインインが可能なマジックコードを採用しています。しかしこちらの利用にも、正しいメールアドレスとアクセスが必要となりますので注意しましょう。
また前述通り、ワークスペースのセキュリティ設定によっては、パスワードの再設定を行えない場合があります。そのような場合は必ずSlackワークスペースの管理者権限を持つユーザーにコンタクトをとり、再設定の依頼を行いましょう。