Slackのメイン機能であるチャンネル。パブリックチャンネルならば誰でも参加ができ、検索・閲覧・発言が可能です。
しかしプロジェクトの進行具合によっては、鍵付きのプライベートチャンネルに変更したいこともありますよね。
今回はすでに作成したパブリックチャンネルを、招待されたメンバーだけが参加できるプライベートチャンネルに変換する方法を詳しく解説します。
Slackのパブリックチャンネルとは
Slackのパブリックチャンネルは、ワークスペースのメンバーであれば誰でも参加が可能なチャンネルです。鍵付きのプライベートチャンネルに比べて機密性が低いので、社内の誰に知られても問題のないメッセージのみを送信するようにしましょう。
パブリックチャンネルは、大きく2つのチャンネルに分類されます。
- #generalチャンネル
- 通常のパブリックチャンネル
#generalチャンネルとは?
#generalチャンネルはパブリックチャンネルの一つですが、Slackのワークスペースに参加したメンバー全てが自動的に参加するチャンネルです。この#generalチャンネルからは、メンバーは退出ができず、オーナーであっても削除することはできません。
また、この#generalチャンネルをプライベートチャンネルに変換することもできないので注意しましょう。
注意
また、権限の設定によりメッセージを投稿できないこともありますので、利用開始時には必ず、各チャンネルのトピックや説明を確認しましょう。
通常のパブリックチャンネルとは
通常のパブリックチャンネルは、前述通りすべてのSlackメンバーに開放されたオープンチャットチャンネルです。Slackのメンバーが入室・退出を自由に行うことができ、メッセージの送信や過去の発言の検索も可能です。
こちらの通常のパブリックチャンネルは、チャンネル設置後にプライベートチャンネルに変換することができます。
チャンネルについて詳しくは、チャンネル参加方法を解説した下記の記事を参照してください。
-

-
Slackのパブリックチャンネルとプライベートチャンネルの違いを解説
Slackのワークスペースに招待されたら、チャンネルにも参加していきましょう。 Slackでは全てのテキストの送信を、チャンネルも ...
続きを見る
プライベートチャンネル変換手順
それでは実際にプライベートチャンネルへ変換してみましょう。この操作を行えるのはSlackワークスペースのオーナーもしくは権限をもった管理者のみです。
まず、プライベートチャンネルに変換したいパブリックチャンネルに入室します。
入室したら、右上の詳細アイコン(i)をクリックします。
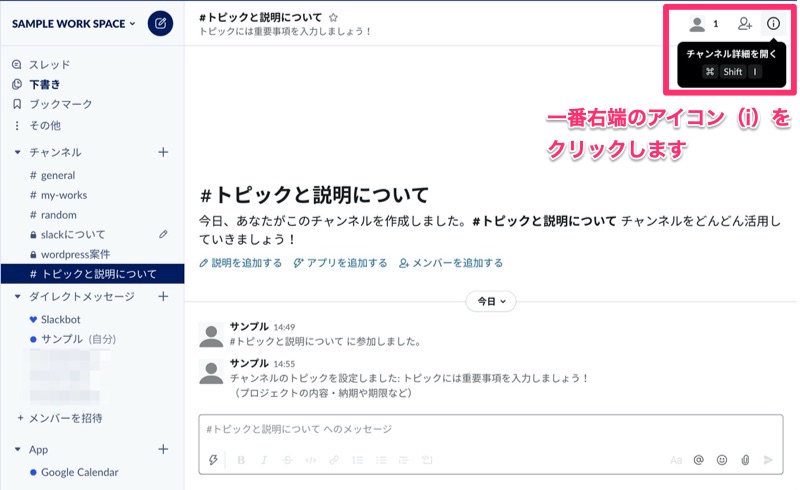
画面右側に詳細タブが開きます。右端にあるその他(…)を選択し、その他のオプションをクリックします。
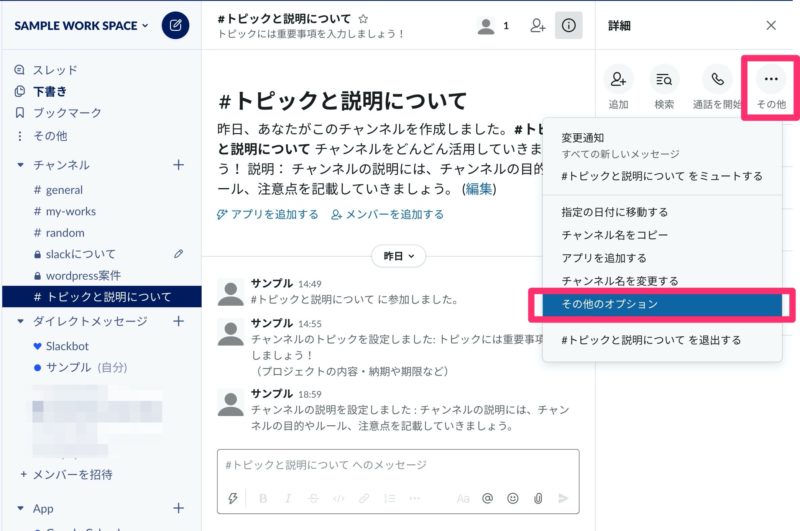
画面が切り替わったら、プライベートチャンネルに変更するを選択します。
Slackの管理者であってもチャンネル変換の項目が見当たらない場合は、権限が制限されていますので、オーナーに問い合わせを行いましょう。
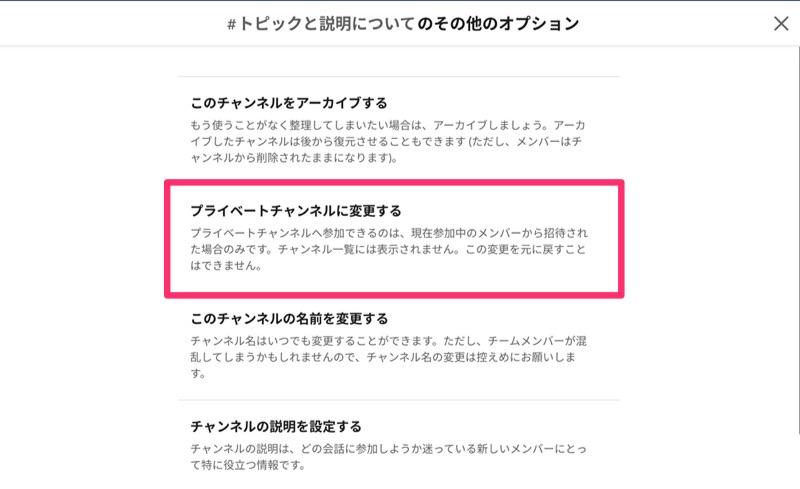
プライベートに変更するをクリックして確定します。すでにチャンネルに参加しているメンバーには、チャンネルがプライベートチャンネルに変換されたことを伝える通知が表示されます。
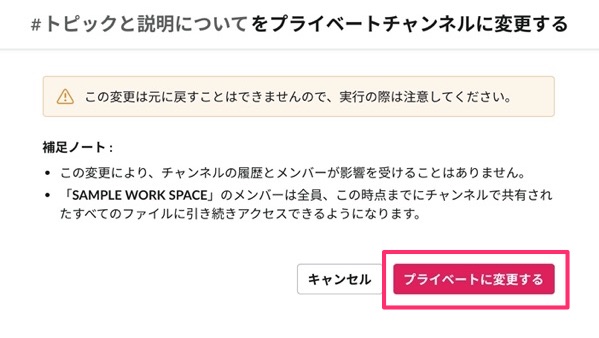
パブリックチャンネルをプライベートチャンネルに変換する手順はこれで完了です。
プライベートチャンネルに変換するときの注意点
こちらでは、パブリックチャンネルをプライベートチャンネルに変換する際の注意点について解説します。
注意点4つ
- 変換を行えるのは、変換前のチャンネルに参加しているSlackのオーナー・管理者のみ
- 変換前に共有されたファイルやデータは非公開にならない
- 一度プライベートチャンネルに変換したチャンネルは、パブリックチャンネルには戻せない
- 変換操作を行えるのは、デスクトップ版のみ
まず、プライベートチャンネルに変換できるのは、そのチャンネルに参加しているオーナーか管理者のみとなり、通常メンバーにチャンネル変換の権限を与えることはできません。
また、すでにパブリックチャンネルの状態で共有したファイルやデータは、プライベートチャンネルに変換を行っても非公開にはならず、検索しての閲覧が可能となります。
ファイルの検索ができないようにするためには、一度データを削除し、プライベートチャンネル内で再アップロードをする必要があります。
そして、パブリックチャンネルをプライベートチャンネルに変更することはできますが、プライベートチャンネルをパブリックチャンネルに変換することはできません。
元々がパブリックチャンネルであっても、一度プライベートチャンネルに変換してしまうと元には戻せませんので注意しましょう。
最後に、こちらのチャンネル変換操作は、WEBブラウザもしくはデスクトップ版アプリでのみ行うことができます。
スマホ版やタブレット版のアプリでは、この作業は行えませんので注意してください。
プライベートチャンネルに変換する方法まとめ
今回は、既存のパブリックチャンネルをプライベートチャンネルに変換する方法について解説しました。
はじめからプライベートで設定されたチャンネルと違い、後から変換されたチャンネルでは、ファイルやデータの取り扱いに特に注意する必要があります。また一度プライベートに変換したチャンネルは、元に戻すことができませんので、この作業は慎重に行うようにしてください。
そして、パブリックチャンネルからプライベートチャンネルに変換する際は、必ず他のメンバー全員の承諾を得てから行うようにしましょう。
またチャンネルを変換したくても、Slackワークスペースのオーナー(もしくは管理者)の権限を持つユーザーが該当のチャンネルに入室していないこともあります。
そのような場合は、一時的にオーナーにプライベートにしたいチャンネルに入室してもらい変換してもらいましょう。
プライベートチャンネル変換機能を上手に役立て、業務の効率化を図ってくださいね。






