Slackのワークスペースに招待されたら、チャンネルにも参加していきましょう。
Slackでは全てのテキストの送信を、チャンネルもしくはダイレクトメッセージを通じて行います。
ワークスペースのメンバーであれば、デフォルトの状態でも他のメンバーにダイレクトメッセージを送ることができます。しかしチャンネルに参加しないと、グループチャットを行うことはできません。
Slackを介したプロジェクトを成功させるには、このチャンネル機能を使いこなすことが大きなポイントの一つです。
そこで今回は、チャンネルへの参加方法についてパブリックチャンネル・プライベートチャンネル別に紹介します。
また、コマンド入力で特定のチャンネルに参加する方法も合わせて解説しますので、ぜひ参考にしてください。
Slackのチャンネルとは
Slackでは個人メッセージ(ダイレクトメッセージ)を除く全てのコミュニケーションを、チャンネルを介して行います。チャンネルでは、プロジェクト進行の報告やメッセージの送信、そしてファイルやデータの共有を複数人で行うことが可能です。
メール送信と違い個別に送信する必要がなく、可視化した状態で各データを共有できるので、ミスが少なく万が一の時には後から修正も可能です。ファイルやデータを共有しながらのテキストディスカッションも、Slackのチャンネルを使えば簡単に行えます。
-

-
Slackのチャンネルとは?|作成方法や削除方法まで解説
初心者の方であれば誰もが最初に気になるチャンネルについて解説していきます。「#マーク」の意味など気になりますよね。 そこで今回は、 ...
続きを見る
Slackのチャンネルは、ワークスペース参加者から見て大きく3種類に分別されます。
- #generalチャンネル
- パブリックチャンネル
- プライベートチャンネル
この3種類のチャンネルを、上手に使いこなしていきましょう!
#generalチャンネルについて
Slackではワークスペース参加時に、自動的にデフォルトのパブリックチャンネル#generalに参加状態になります。
この#generalは、ワークスペースによっては名前が変更されていることがありますが、ワークスペースの参加者全員が必ず入室する基本のチャンネルです。
こちらの#generalチャンネルからは、ユーザーは退室することができません。また、Slackの管理者(オーナー)であっても、#generalチャンネルを削除することはできません。
#generalチャンネルの活用例をご紹介
通常は社内全体の連絡用チャンネルとして活用、または緊急通知用チャンネルとして利用。
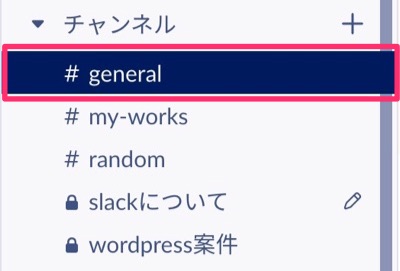
パブリックチャンネルについて
パブリックチャンネルは、入室・退室制限のないオープンチャンネルです。先ほどの#generalチャンネルも、パブリックチャンネルに含まれます。
デフォルト状態では、ワークスペースの参加者であれば誰でも入室・メッセージ投稿が可能です。ワークスペースによっては、チャンネルそれぞれに独自のルールや制限が設けられていることもあります。
ワークスペース上では、#チャンネル名で表示されます。
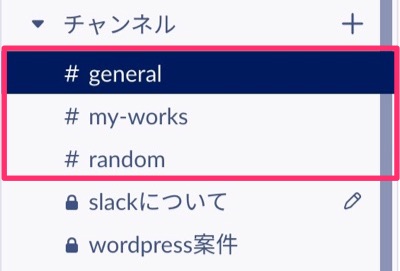
プライベートチャンネルについて
プライベートチャンネルは、招待されたユーザーのみ入室・閲覧が許可されたチャンネルです。入室するには、プライベートチャンネル作成者もしくは参加者から招待を受ける必要があります。
機密情報を含む案件や、限定メンバーに共有する内容などは、プライベートチャンネルを活用するのがおすすめです。
ワークスペース上では、(鍵マーク)チャンネル名で表示されます。
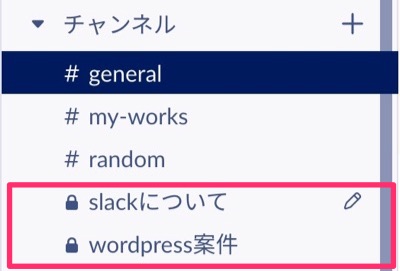
チャンネルへの参加方法
それではチャンネルに参加する手順を、画像を交えて解説していきます。
パブリックチャンネル参加方法
左サイドバーのチャンネルの横にある 『+』 をクリックし、チャンネル一覧を選択します。
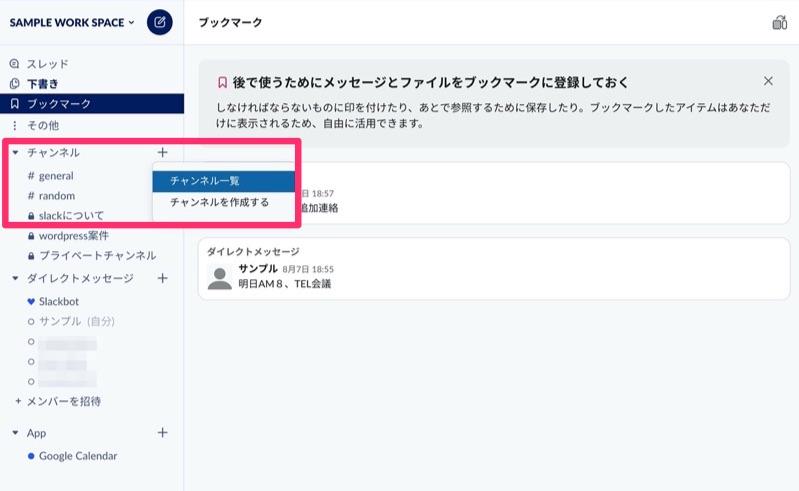
チャンネル一覧では、検索バーにチャンネル名を入力して検索が可能です。
表示されたチャンネルを直接選択しても、入室することができます。
参加したいチャンネル名にカーソルに合わせ、参加するをクリックしましょう。
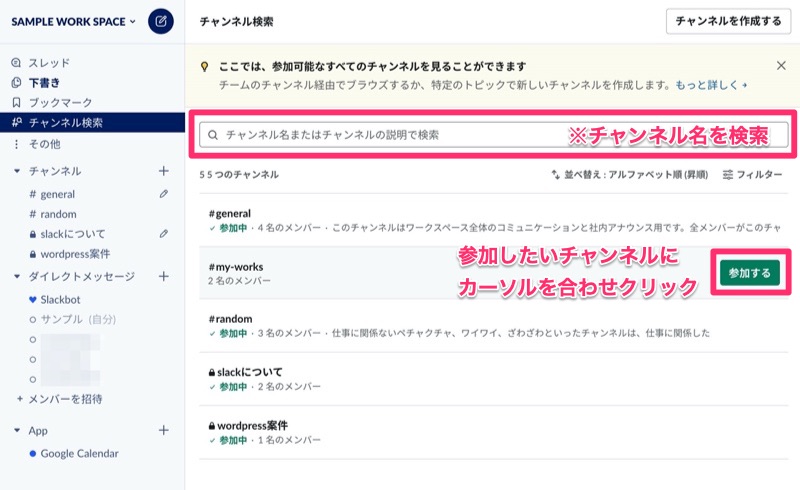
すでに参加しているチャンネルからは、同じ操作方法で退出するをクリックすることで退出が可能です。
コマンドを利用したチャンネル参加方法
参加したいチャンネルの名前がわかっている場合は、チャンネル一覧を表示しなくても、別チャンネルのメッセージフィールドからコマンドを入力しての入室が可能です。
チャンネルに新規参加するコマンドは「/join」を使用します。
メッセージ入力欄に「/join #(参加したいチャンネル名)」を入力し、メッセージを送信します。
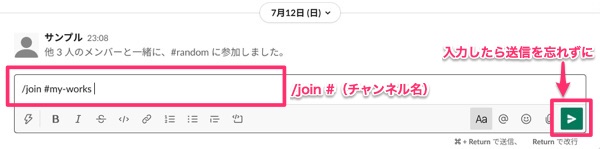
チャンネルでの会話中に新規チャンネルを設置して移動する時など、このコマンドを利用するのが便利です。
/open もしくは /join コマンドを使用して、新しいチャンネルをチャンネル内から設置することも可能です。
ただしチャンネル作成の権限がない場合は、このコマンドも使用できませんので注意しましょう。
-

-
Slack隠しコマンド26選|作業効率が圧倒的に変わる魔法のコマンド集
Slackは非常に便利なチャットツールです。しかし単なるメッセージ送信ツールであるだけではありません。 自分のステータスを他のメン ...
続きを見る
プライベートチャンネル参加方法
プライベートチャンネルに参加するには、すでにそのチャンネルに参加しているメンバーから追加してもらわなければなりません。
新規メンバーをプライベートチャンネルに追加する方法についてご紹介します。
まずはワークスペースで、メンバーを追加したいプライベートチャンネルに入室します。
入室ができたら、チャンネル名の右下にあるメンバーを追加するをクリックしてください。
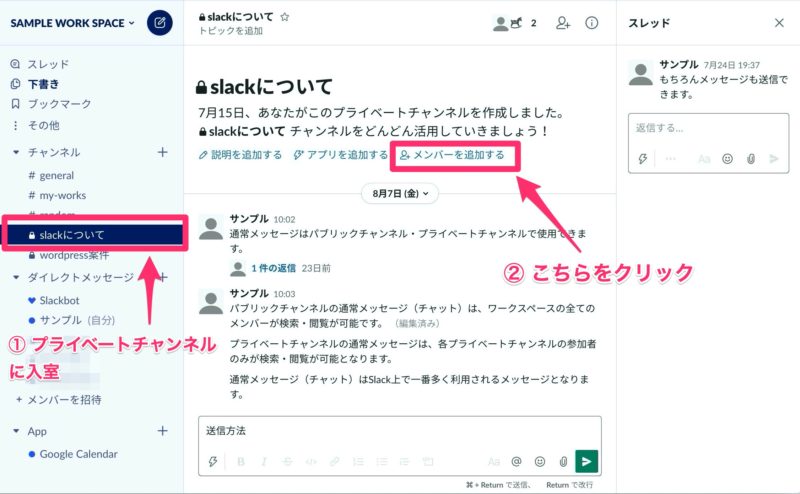
現在入室しているプライベートチャンネルにメンバーを追加する場合には、既存のチャンネルに追加するにチェックを入れます。
新しいチャンネルを作成しメンバーを招待する場合は、下の新しいチャンネルを作成するを選びましょう。
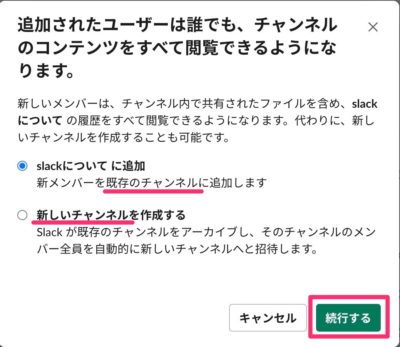
メンバーを追加するチャンネルを選択したら続行するをクリックします。
次に、追加するメンバーを名前もしくはメールアドレスで検索して選択します。
有料プランを利用している場合は、ユーザーグループを検索して選択することも可能です。
メンバーの情報が入力できたら、最後に追加をクリックします。
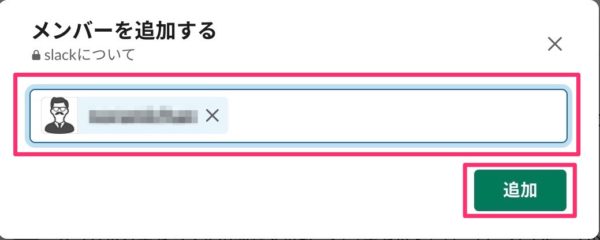
これでプライベートチャンネルへメンバー追加完了です。
まとめ
今回はパブリックチャンネルとプライベートチャンネルについて参加方法も交えて解説しました。
今回のポイントはこの3つです。
- パブリックチャンネルへの入室は、メンバーであれば誰でも可能
- パブリックチャンネルへは、コマンド入力でも入室が可能
- プライベートチャンネルへの参加は、プライベートチャンネルのメンバーに追加してもらう必要がある
もちろんプロジェクトのメンバーが2人だけの場合は、プライベートチャンネルを設置せずにダイレクトメッセージで話し合いを行うことも可能です。しかし、話し合いの案件やプロジェクト名を明確にするためにも、参加人数がたとえ2人だけであってもプライベートチャンネルを利用することをおすすめします。
また、プライベートチャンネルは1人でも利用が可能です。タスク管理やデータのアップロード管理チャンネルとして、個人で使用することもできます。
ワークスペースによっては、新規チャンネルの利用に制限が設けられていることもあります。
新たにチャンネルを利用したい場合は、必ずSlackワークスペースの管理者(オーナー・管理者)にコンタクトを取り、チャンネルを利用するようにしましょう。
Slackのチャンネルをうまく利用して、プロジェクトを成功に導きましょう!







