Slackを使い始めるためにはワークスペースが必要です。本編ではワークスペース完成までの流れを画像を交えて簡単に解説していきます。
チャンネル作成方法についてはこちらの記事を参考にしてください。
-

-
Slackでチャンネルを作ってトピックと説明を設定してみよう
Slackを使い始めたら必ず覚えておきたい機能の一つと言えばチャンネルです。 チャンネルは、社内通知やチャットだけでなくプロジェク ...
続きを見る
ワークスペースとチャンネルの違いについてはこちらの記事を参考にしてください。
-

-
Slackの疑問|ワークスペースとチャンネルの違いを知りたい
初見でSlackを使い始めると必ず疑問に感じてしまうのが、ワークスペースとチャンネルについてです。 今回はそんな疑問について解説し ...
続きを見る
ワークスペース作成方法
画像をご用意していますので確認しながら作成していきましょう。
step
1「+」マークをクリック
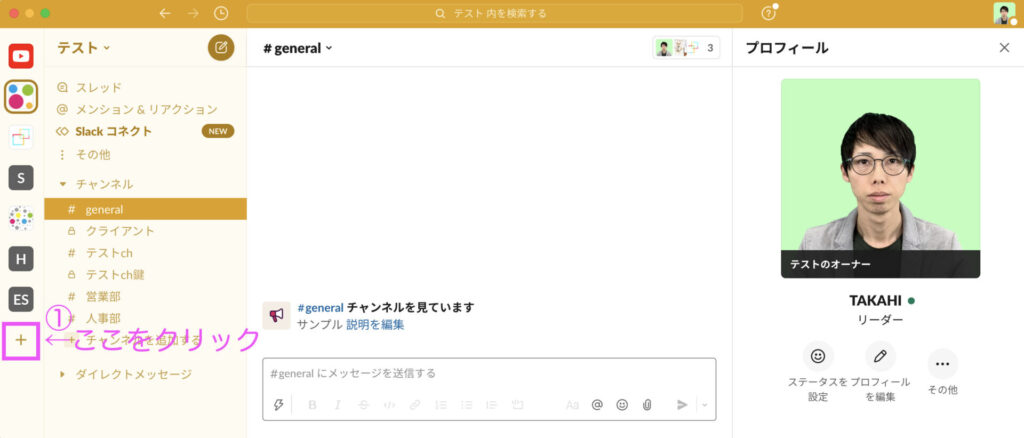
step
2ワークスペースを新規作成
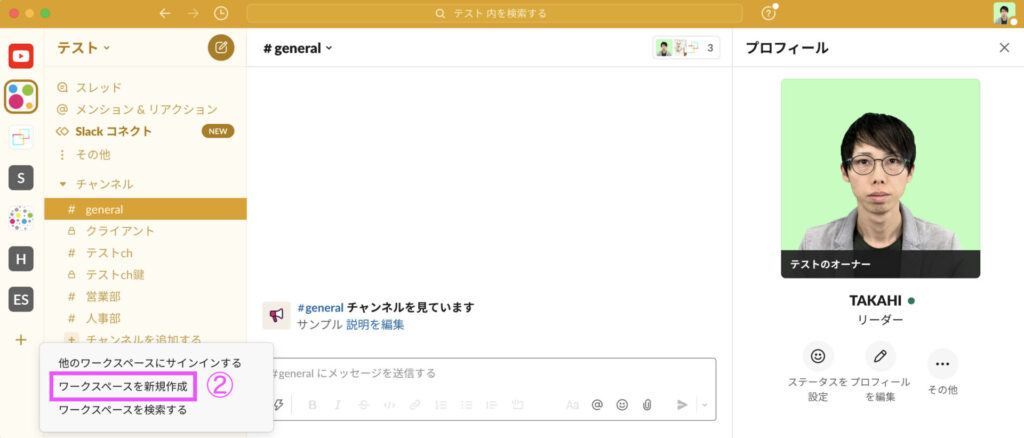
step
3メールアドレス登録
ここで設定したメールアドレスがワークスペースに紐付きます。忘れないようにしましょう。
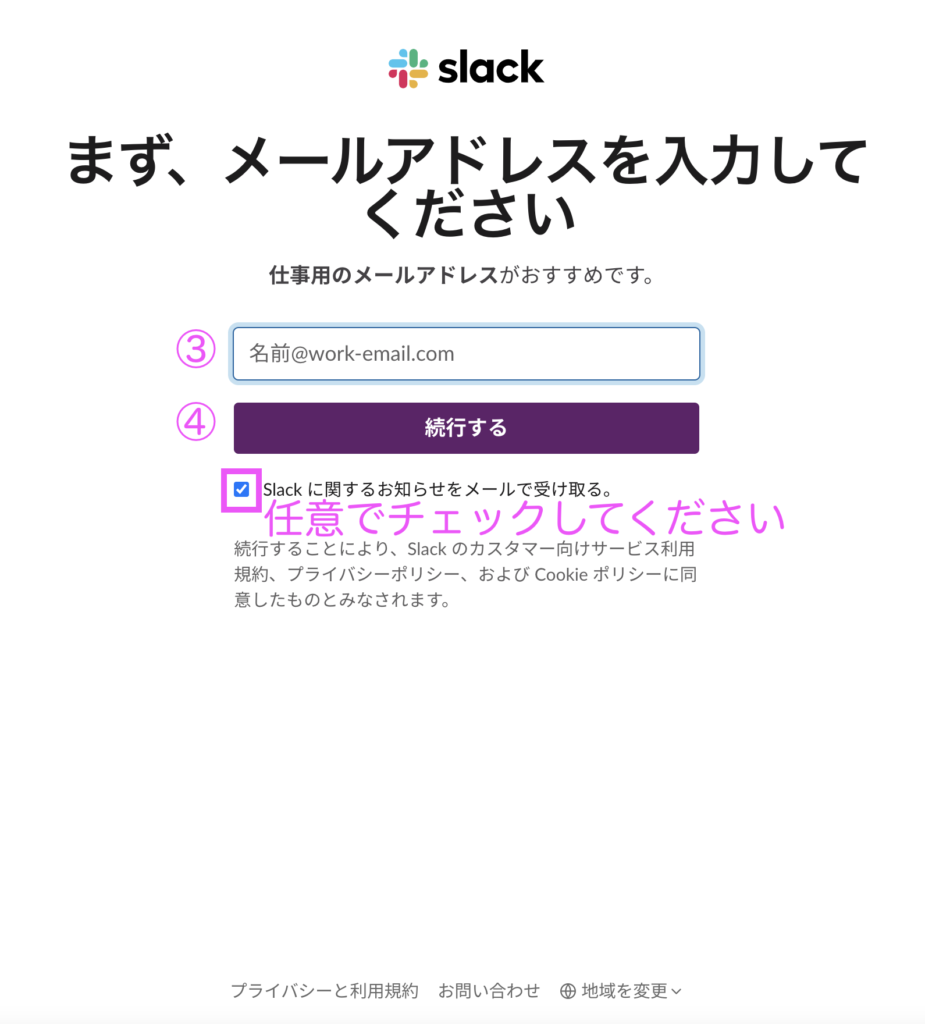
step
4確認コード入力
メールアドレス宛に確認コードが届きます。メールフォルダを確認してコードを入力しましょう。
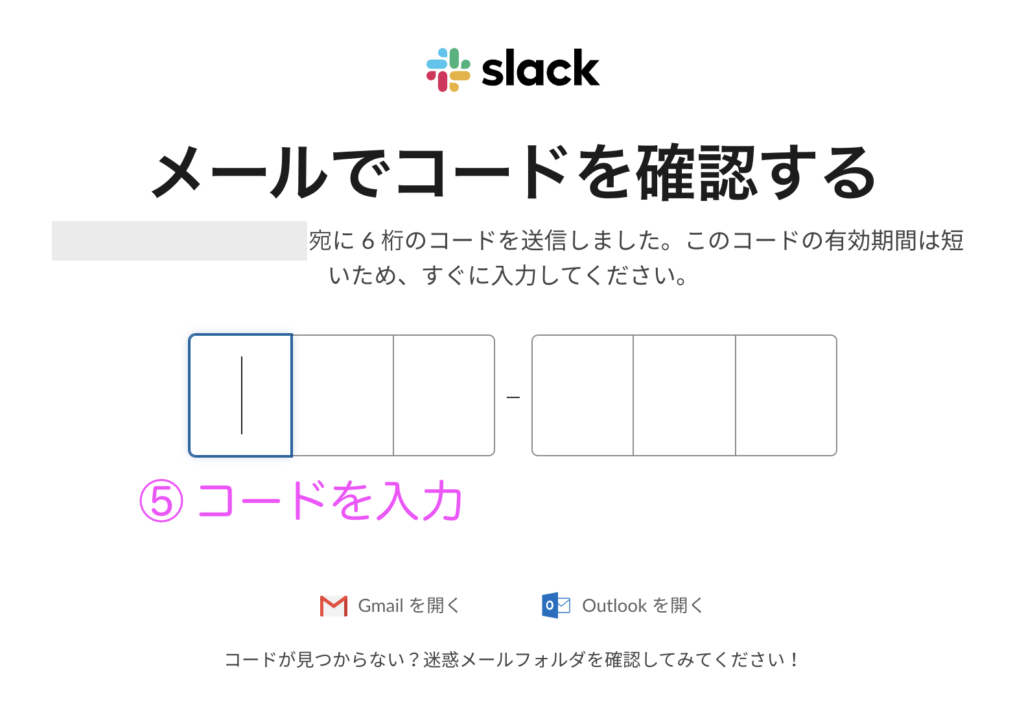
step
5Slackアプリ起動
パソコンの場合は添付画像のように表示されます。「Slackを開く」を選択するとSlackアプリが起動します。
Slackアプリがインストールされていない場合は、ブラウザで開くことができます。
Slackアプリのインストール方法はこちらの記事を参考にしてください。
-

-
Slackアプリをダウンロードしよう|PC版とスマホ版の違いも解説
とても便利なSlack。外出先でも忘れずにメッセージを確認したいですね。 SlackがPCのWEBブラウザ以外でも、利用できるのを ...
続きを見る
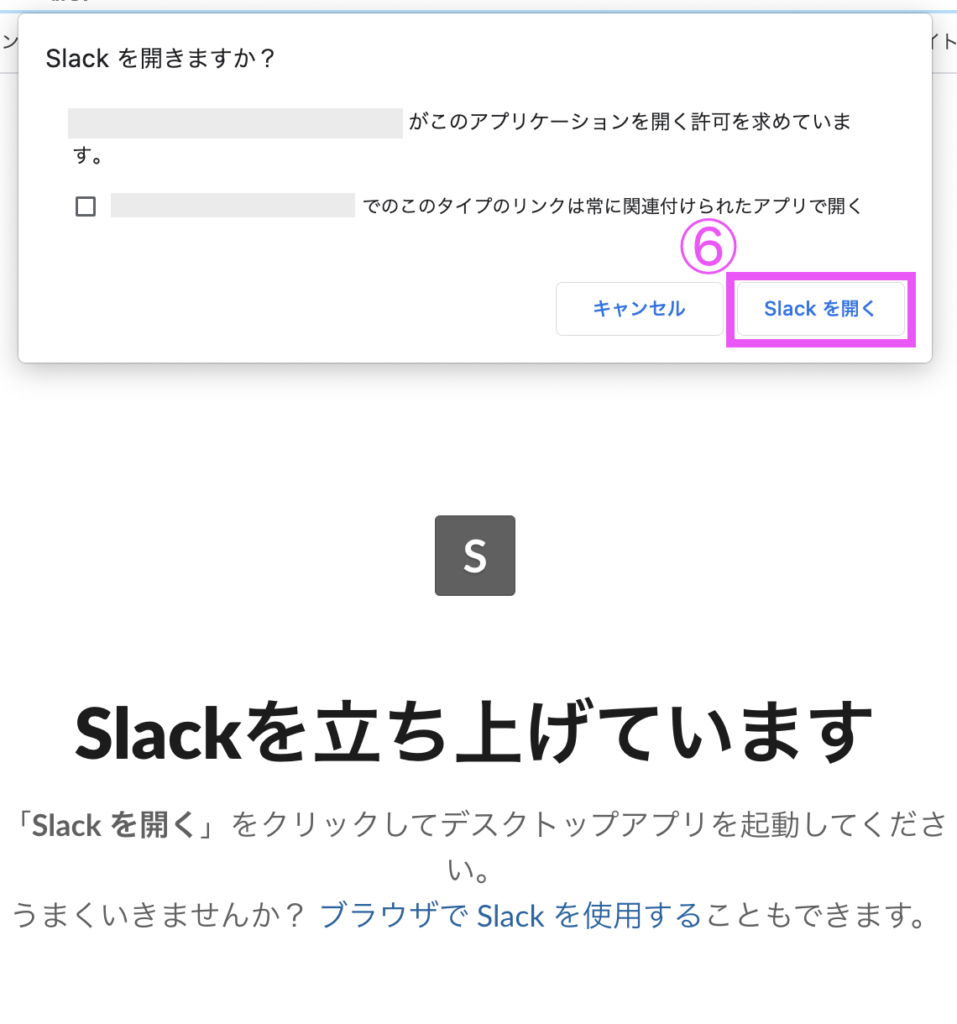
step
6ワークスペース名を作成
ワークスペースに名前をつけます。後で名前を変更することもできます。
変更方法はこちらの記事を参考にしてください。
-

-
Slackワークスペース変更|名称変更と削除には権限が必要
Slackでは導入時にワークスペース名を決定します。しかし作成後に、既存のワークスペース名を会社名や部署名またはプロジェクト名に変 ...
続きを見る
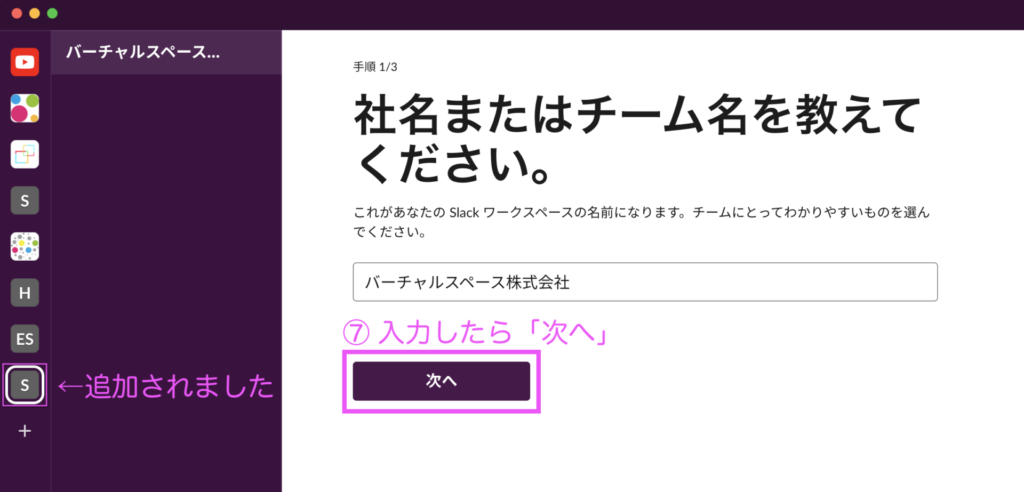
step
7チャンネル名を作成
チャンネル名を作成しましょう。チャンネル名は後で変更もできます。
変更方法はこちらの記事を参考にしてください。
-

-
チャンネル編|Slackのチャンネル名を変更してみよう
今回はチャンネルの名前を変更する方法について解説します。 ワークスペースの名前を変更する方法はこちらの記事を参考にしてください。 ...
続きを見る
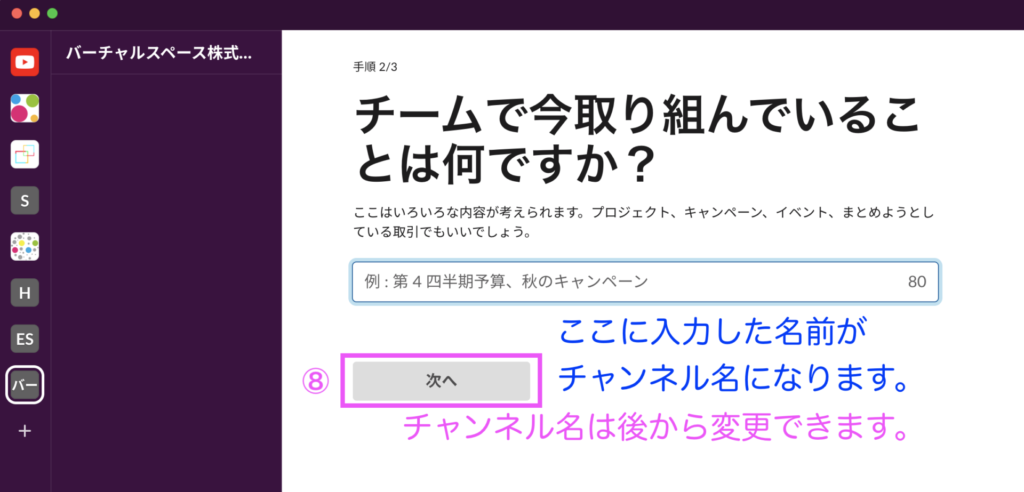
step
8メンバーを招待
チャンネルが作成されるとメンバー招待の流れになります。
メンバー追加はいつでもできます。このタイミングで行う必要がなければ「この手順をスキップする」をクリックしましょう。
メンバー招待方法はこちらの記事を参考にしてください。
-

-
メンバー招待|Slackのチャンネルにメンバーを追加してみよう
Slackのチャンネルにメンバーを招待して追加する方法や削除する方法について解説します。 ワークスペースにメンバーを招待する方法が ...
続きを見る
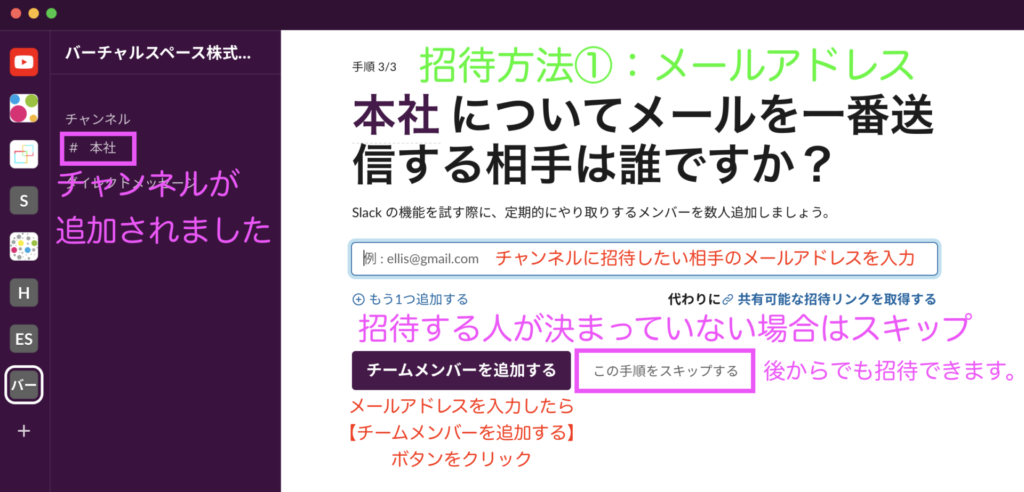
メールアドレスで招待する方法
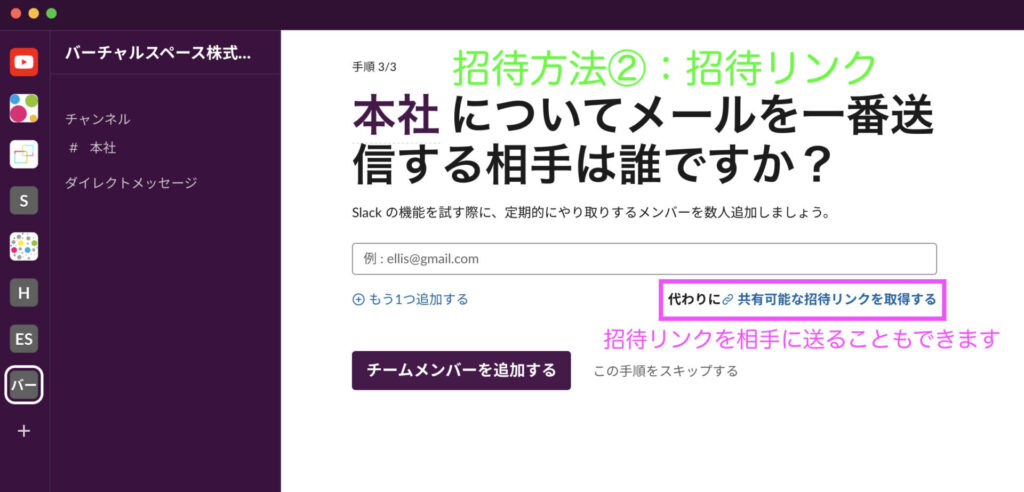
招待リンクを取得して相手に送る方法
step
9この手順をスキップする場合
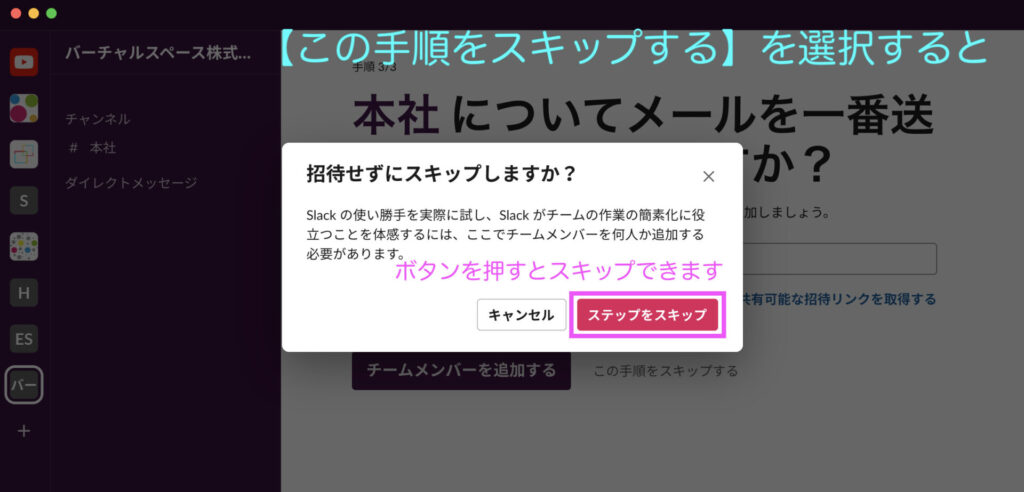
step
10ワークスペース完成
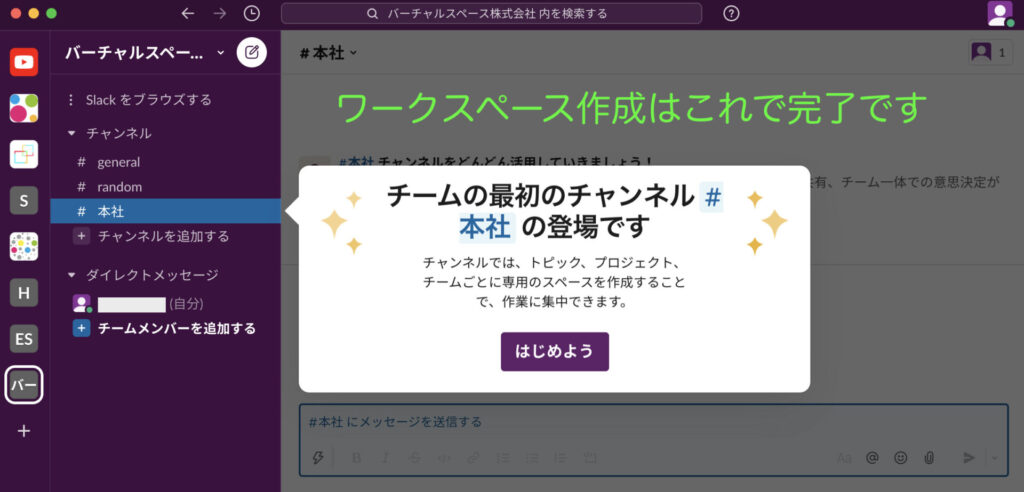
ワークスペース作り方まとめ
ワークスペースを作成するタイミングはあまりないように感じるかと思いますがそんなことはありません。
ワークスペースに参加したメンバーは誰が参加しているのか把握できます。なので会社のワークスペースに友人などを追加して運用するのはおすすめできません。
ワークスペースを作成するタイミングはこのような時に発生しますので覚えておきましょう。











