Slackにワークスペースを作成したら早速メンバーを招待してみましょう。Slackのメンバー招待方法には3種類あります。適切な招待方法は、使用するSlackの環境や招待したいメンバーの人数によって異なります。
そこで今回は、メンバー招待の方法やメリット、デメリットについても解説していきます。あなたにマッチした方法でメンバーを招待してみてください。
ワークスペースに作成されているチャンネルへメンバーを招待する方法はこちらの記事を参考にしてください。
-

-
メンバー招待|Slackのチャンネルにメンバーを追加してみよう
Slackのチャンネルにメンバーを招待して追加する方法や削除する方法について解説します。 ワークスペースにメンバーを招待する方法が ...
続きを見る
Slackのメンバーとは?
まずSlackのメンバーの種別は、5種類に分ける事ができます。
- プライマリーオーナー
- オーナー
- 管理者
- メンバー
- ゲスト
Slackのメンバーの種別に関しての詳しくは、下記の記事を参考にしてください。
-

-
メンバー権限|Slackのメンバー権限の違いをタイプ別に解説
Slackを導入しチャンネルを作成したら、チームでチャンネルを活用していかなくてはいけませんね。 次に行う作業は、ワークスペースへ ...
続きを見る
メンバーの招待はデフォルトの状態では、プライマリーオーナー・オーナー・管理者・メンバーが行う事ができます。設定を変更する事で、メンバー招待の権限をプライマリーオーナー・オーナー・管理者のみに限定することも可能です。
通常メンバーの招待権限が制限されている場合、通常メンバーは新規メンバー招待の承認リクエストを行う事ができます。
Slackにメンバーを招待する方法は3つ
まずSlackにメンバーを招待する時は、メールを個別に送信する方法、招待リンクを共有する方法と特定のドメインを持つメールアドレスに対して参加を許可する方法があります。
Slackへのメンバー招待方法は3つ
- 招待メールを個別に送信する
- 招待リンクを共有する
- 特定のドメインを持つメールアドレスに対して参加を許可する
ワークスペースにメンバーを招待する
それでは実際にSlackのワークスペースにメンバーを招待していきましょう。
こちらでは、デスクトップ版(ブラウザ・アプリ)での3つの招待方法について解説します。
個別に招待メールを送る方法
まずSlackを立ち上げ、左上のワークスペース名をクリック、メンバーを以下に招待を選択します。
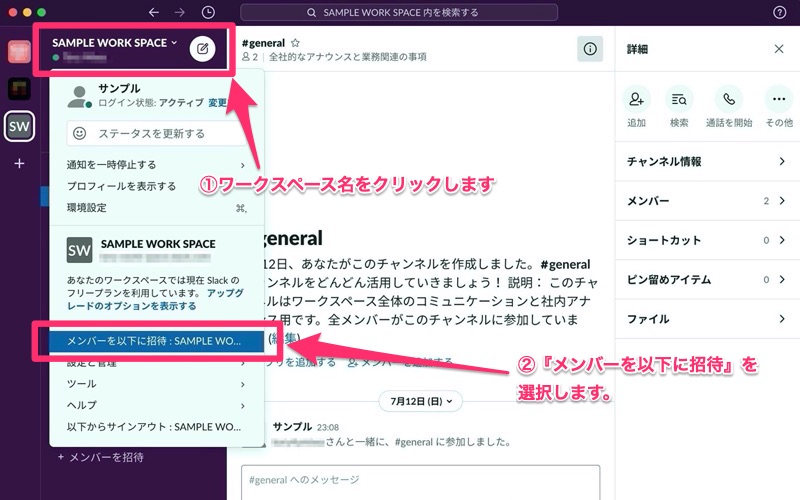
招待画面は以下の画像となります。
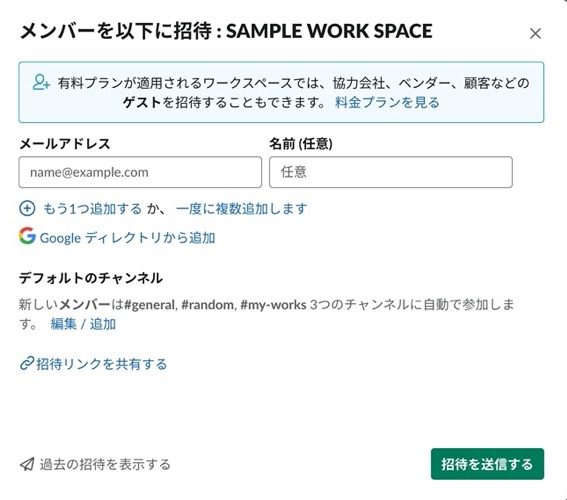
それでは1箇所ずつ確認していきましょう。複数の人に対して招待を送る方法も2種類あります。
一つ目の方法では、下の画像のように1つずつ入力欄を増やし、アドレスとメンバー名(任意)をそれぞれ入力します。
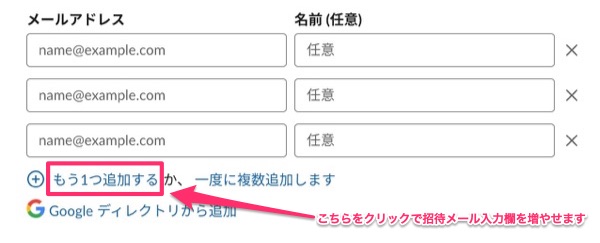
入力を行ったら招待を送信するをクリックし、入力したメールアドレスに招待メールを送信しましょう。
また一度に複数追加しますをクリックする事で、Eメールアドレスの一括入力欄が表示されます。
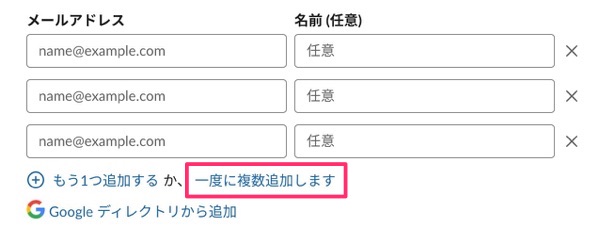
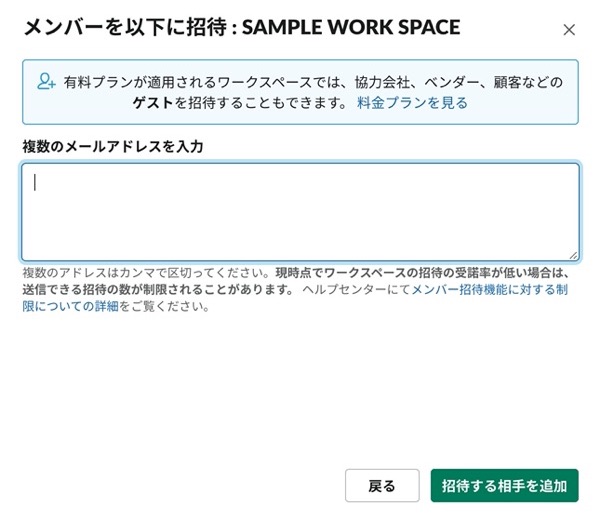
一気に多数のメンバーを招待する場合は、こちらの招待方法を利用し、アドレス帳などからメールアドレスをコピーペーストすると作業が楽になります。
個別招待メールを送信するメリット
Slackのワークスペースに参加して欲しい人に対して個別にメールを送るので、セキュリティ面ではこちらの方法が一番安全です。
また、デフォルト状態であればメンバーであっても招待メールを送信できる為、作業を分散して行うことも可能です。
個別招待メールを送信するデメリット
一件ずつメールアドレスを入力しなければならない為、数百人単位での社員を招待したい場合は非常に作業に時間がかかります。
一括メール送信という方法もありますが、やはり各メールアドレスの間に一つづつカンマを入力する手間があり、ミスも起こりやすい作業となりますので注意が必要でしょう。
招待リンクを共有する方法
社内の社員への一括メールなどで全員をSlackに参加させたい場合は、こちらの方法が便利です。
個別招待メール送信時と同じように、左上のワークスペース名をクリック、メンバーを以下に招待を選択します。
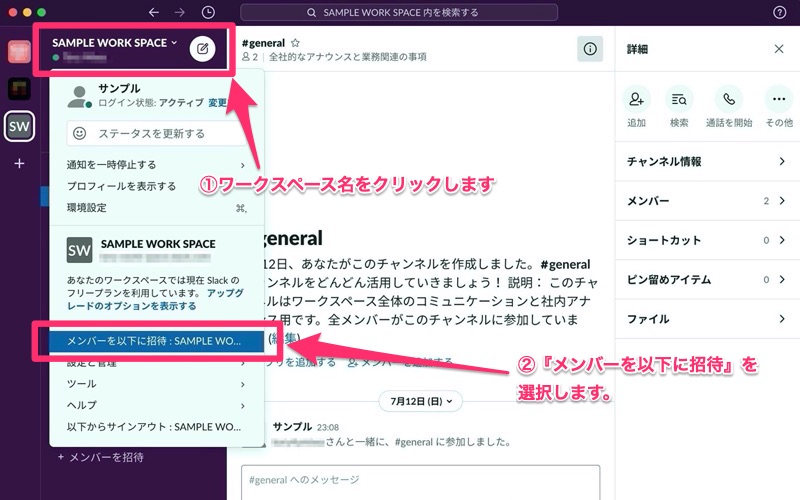
次に招待画面にて、メールアドレスは入力せず招待リンクを共有するをクリックします。
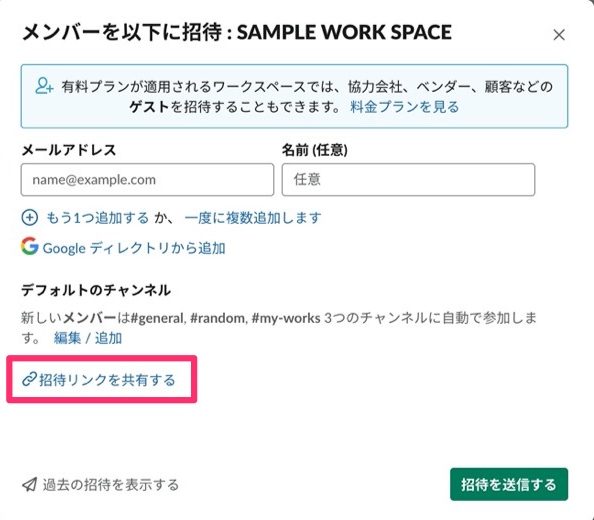
リンクが表示されますので、リンクをコピーして社内一括メールなどにペーストを行いメールを送信してください。
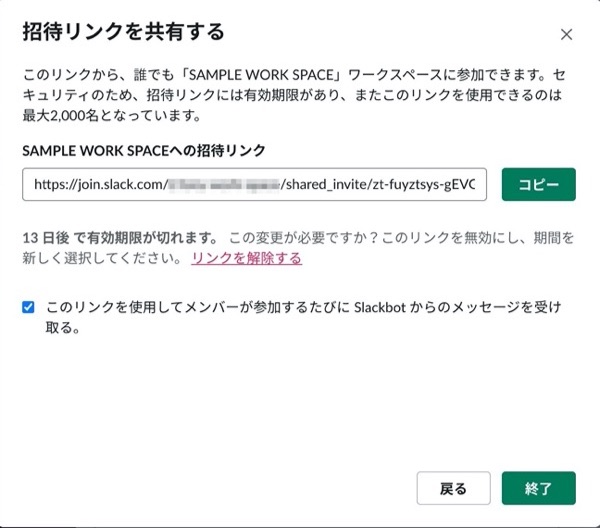
招待リンク共有のメリット
個別にメールアドレスを入力する必要がない為、非常に作業が簡単です。
既存の一括社内メールがあれば、リンクをメールで送信するだけで招待が完了します。
招待リンク共有のデメリット
招待リンク共有でのデメリットは以下の3つです。
- セキュリティ面で問題がある
- リンクの有効期限がある
- 人数制限がある
まず、リンクを知った人であれば誰でも参加可能な為、万が一リンク情報が社外にもれてしまうと社外の人間であっても特定のSlackのワークスペースに参加する事ができてしまいます。
特にSlack内にて、社内の機密情報を取り扱う場合などは、細心の注意が必要です。
またリンクには有効期限があります。リンクを受け取った人が期限内に参加の処理を行わないと、再度リンクを生成し送付しなければなりません。
リンクで参加できる人数には限りがあり、2000名となっています。2000名を超える人数を一つのワークスペースに参加させたい場合は、こちらも再度リンクを生成する必要がありますので注意しましょう。
特定のドメインを持つメールアドレスに対して参加を許可する方法
ワークスペースのオーナーであれば、特定のドメイン(社内専用ドメインなど)を持つメールアドレスに対してワークスペースへの参加許可を与える事ができます。
まずはワークスペース名をクリックし、設定と管理を選択。ワークスペースの設定をクリックします。
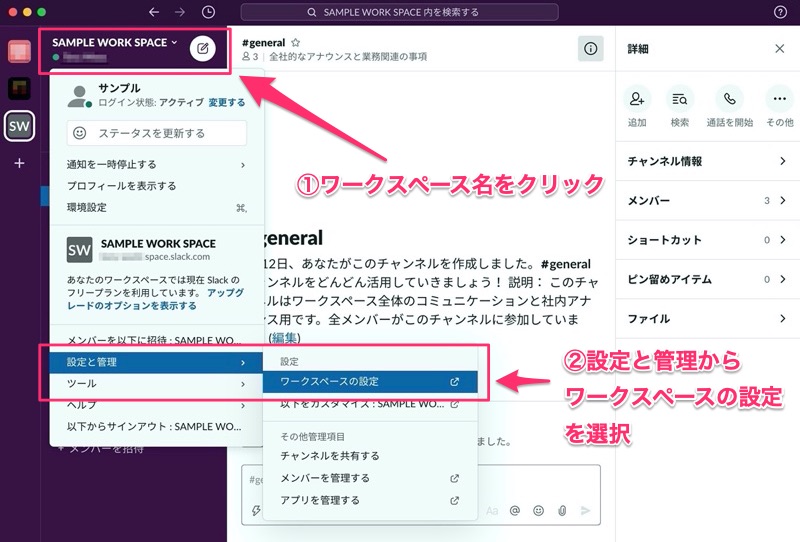
ブラウザにて設定画面が自動的に開きますので、設定タブにあるこのワークスペースへの参加の右側にある開くをクリックします。
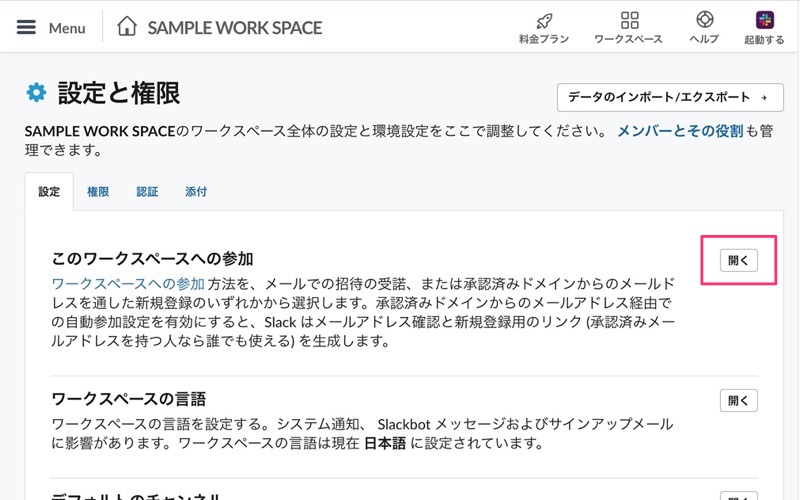
画面が切り替わったら、次のドメインからのメールアドレスの招待をすべて承認しますにチェックをいれます。
下の入力欄に、招待を許可するドメインを入力し保存をクリックしてください。
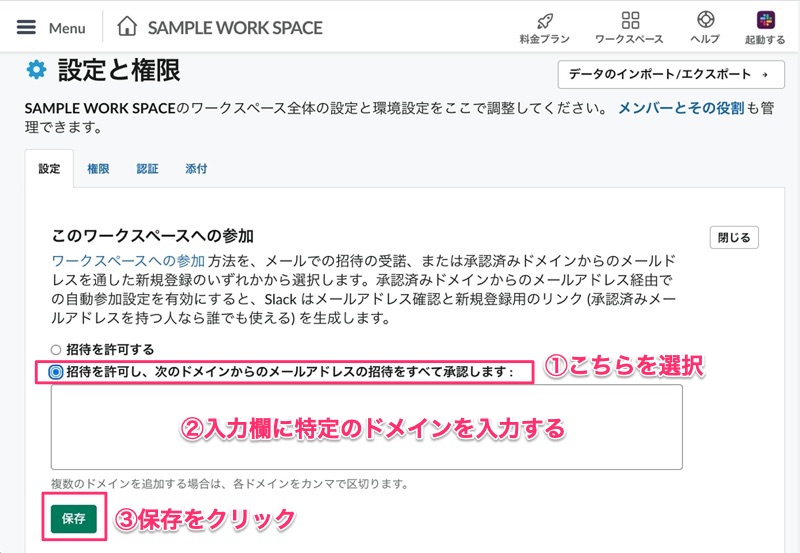
保存をクリックすると、ワークスペースへの新規登録用リンクがオーナーの登録メールに自動送信されます。自動生成されたリンクをコピーして社内一括メールなどで送信してください。
Slackから送られてくるメールにも注意書きがありますが、特定ドメインを使用したメールアドレスでないとSlackのワークスペースに参加できない事を忘れずに明記しましょう。
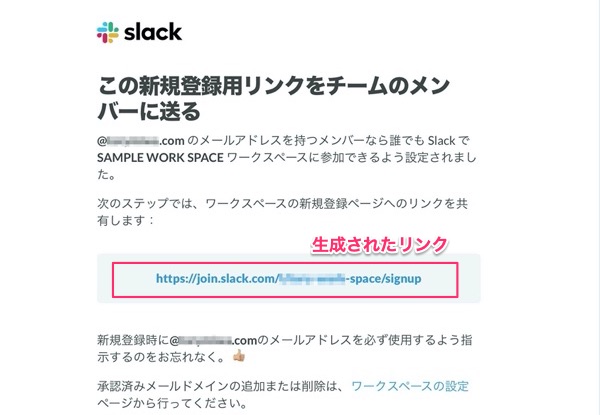
特定ドメインを許可する方法のメリット
通常のリンクを送信する方法よりもセキュリティ面で安心です。
万が一リンクが外部に漏れてしまっても、特定ドメインを持つ社内の人間以外は参加することができません。
特定ドメインを許可する方法のデメリット
管理者であっても特定ドメイン許可の設定は行う事ができません。オーナー権限を持つユーザーが作業を行う必要がありますので注意しましょう。
補足1:デフォルトで参加するチャンネルを設定する
招待したメンバーが自動的に参加するチャンネルを変更するには、招待画面のメール入力欄の下にあるデフォルトの変更をクリックしましょう。
最初に自動的に作成される#generalのパブリックチャンネルへの参加を解除することはできませんが、その他の任意のチャンネルに自動的にメンバーを追加する事が可能です。
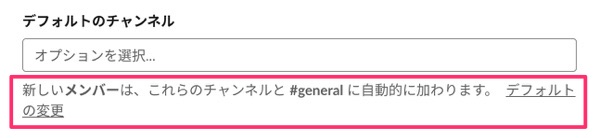
補足2:スマホアプリ版でのメンバー招待方法
スマホアプリ版での招待方法も、基本的にはデスクトップ版と変わりありません。
まず、トップ画面の左上にあるワークスペースのアイコンをクリックします。
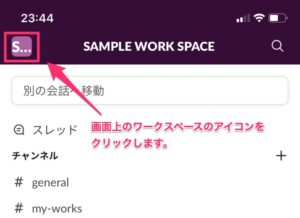
設定画面が開いたら、画面中央にあるメンバーを招待をクリックしてください。
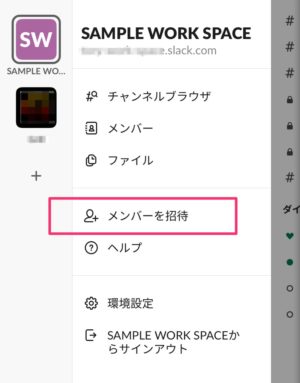
あとはデスクトップ版と同じように、メールアドレスでの招待かリンク共有を選択します。
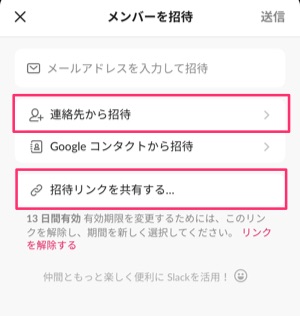
Slackにメンバーを招待する方法のまとめ
今回は、Slackのワークスペースにメンバーを招待する方法について解説しました。
前述した通り、メンバー招待方法は3つあります。
- 個別にメール送信
- 参加リンク生成・送信
- 特定ドメインを許可し、参加リンクを生成・送信
それぞれの方法のメリット・デメリットをよく確認し、環境にあった方法でメンバーを招待していきましょう。
招待したメンバーのメンバー種別変更についても、また別の記事でご紹介します。
ぜひこちらも参考にしてください。







