Slackへの登録・チャンネル作成・メンバー招待が完了したら次にやることは?
3つの作業が完了したら、Slackの導入作業はほぼ完了です。しかし、今後Slackでワークスペース・チャンネル・メンバーの管理を1人で行っていくのは非常に大変な作業となります。
この作業の分担に必要なのが、オーナーと管理者の任命です。
一緒に管理作業を行ってくれる人を任命する事で、細かなSlackの管理作業を協力して行えるようになります。
今回は、オーナー・管理者・メンバーの権限の変更方法についてわかりやすく解説します。
オーナー・管理者が持つ権限
オーナーと管理者は通常の参加メンバーとは違い、Slackワークスペースの管理を行う権限を持っています。さらにオーナーは、ワークスペースの作成者の『プライマリーオーナー』とその他『オーナー』でも、管理権限に違いがあります。
Slackの他のメンバー種別に関しての詳しくは、こちらの記事をご覧ください。
-

-
メンバー権限|Slackのメンバー権限の違いをタイプ別に解説
Slackを導入しチャンネルを作成したら、チームでチャンネルを活用していかなくてはいけませんね。 次に行う作業は、ワークスペースへ ...
続きを見る
オーナーと管理者が持つSlackの管理権限は非常に細かく設定されており、残念ながら全てをこちらでご紹介することはできません。今回は、一部の重要な管理権限を抜粋してご紹介します。
こちらで紹介している管理権限は、通常メンバーでは行えないものとなります。
| オーナー | 管理者 | |
| パブリックチャンネルをプライベートチャンネルに変更 | ◎ | ◎ |
| チャンネル名の変更 (※チャンネル作成者であれば通常メンバーでも可能) |
◎ | ◎ |
| チャンネルの削除 | ◎ | ◎ |
| 他のメンバーのメッセージを削除 | ◎ | ◎ |
| メンバーのアカウント解除 | ◎ | ◎ |
| 管理者任命 | ◎ | ◎ |
| 管理者を解除 | ◎ | - |
| オーナーを任命 | ◎ | - |
| オーナーを解除 | プライマリーオーナーのみ | - |
| プライマリーオーナーの権利譲渡 | プライマリーオーナーのみ | - |
| ワークスペースの名称・URL変更 | ◎ | - |
| メンバーのパスワードをリセット | ◎ | - |
| プランを変更 | ◎ | - |
| 請求明細書確認 | ◎ | - |
| ゲストの招待(有料プラン) | ◎ | ◎ |
| 氏名・表示名の変更(有料プラン) | ◎ | ◎ |
| メールアドレス変更(有料プラン) | ◎ | ◎ |
上の表を確認してわかるように、ワークスペースの運営に関わる事やメンバーの詳細な個人情報に関わる事にはオーナーだけが権限を持っています。
またオーナー・管理者の任命と解除に関しては、特に注意が必要です。
オーナーの任命は、プライマリーオーナーと他のオーナーが行うことができます。しかし、オーナー権限の解除はプライマリーオーナーしか行う事ができません。
また管理者の任命も同様に、オーナー・管理者が行う事ができますが、管理者権限の解除はプライマリーオーナーおよびオーナーしか行う事ができません。
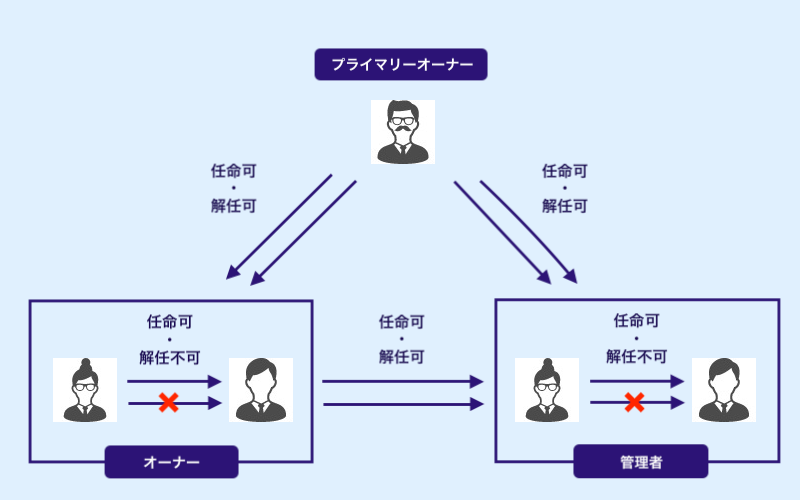
仮にプライマリーオーナーが権限を譲渡せず退職をしてしまった場合など、今後メンバーのオーナー権限を取り消す事が一切できなくなってしまうので注意しましょう。
メンバー種別の変更設定方法
それでは実際にメンバー種別を変更・設定する方法を見ていきましょう。
まず、Slackを起動させワークスペース名をクリック、設定と管理→メンバーを管理するに進みます。
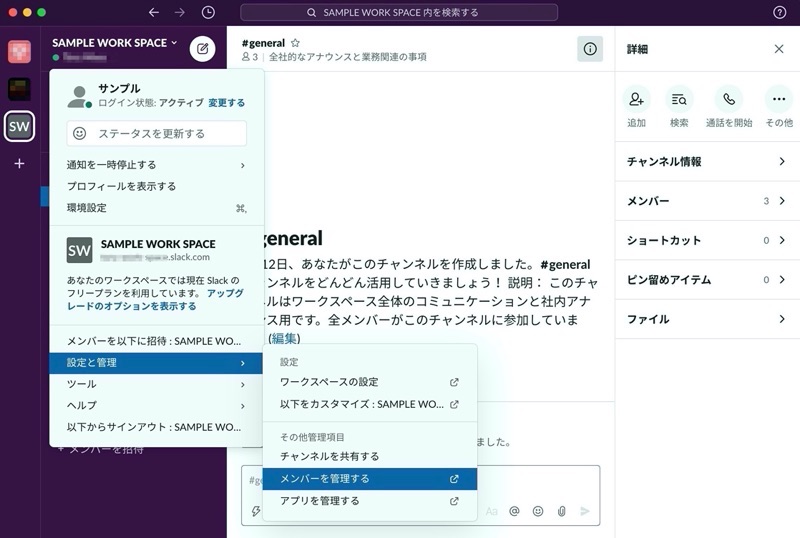
ブラウザでメンバー管理画面が表示されます。こちらで、現在のSlackワークスペース二酸化しているメンバーの『名前・表示名・メールアドレス・アカウント種別』を確認する事ができます。
種別を変更したいメンバー右側の『•••』3つのドットアイコンをクリックし、アカウント種別を変更するを選択します。
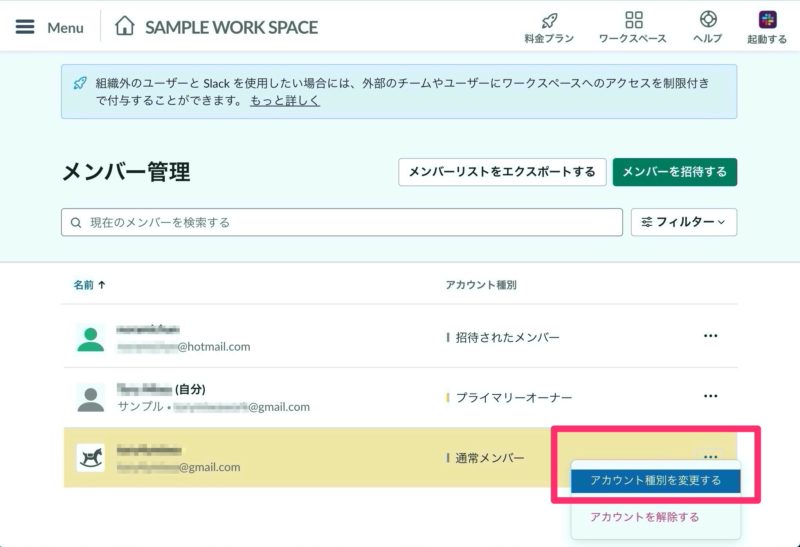
別ウィンドウが開きますので、こちらで変更したい種別にチェックをいれ保存するをクリックしてください。こちらの別ウィンドウは、『作業を行う人の種別』により表示内容が異なりますので注意しましょう。
オーナー・管理者を通常メンバーに戻す時もこちらで設定を行ってください。
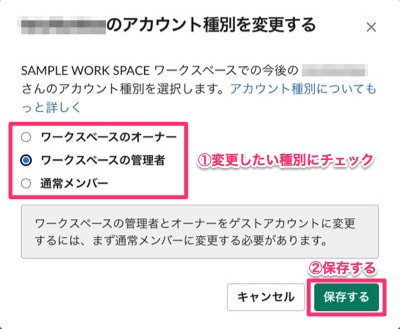
これでメンバー種別の変更は完了です。
プライマリーオーナーの権限譲渡方法
プライマリーオーナーの権限を別のメンバーに譲渡したい場合は、メンバー管理ページではなくプライマリーオーナーの権限譲渡ページにて設定を行う必要があります。
プライマリーオーナーの権限譲渡ページには、Slackのトップ画面からではなくSlack公式ヘルプページもしくは、URLの直接入力で移動する事ができます。
URLを入力して移動する場合は、先ほどのメンバー管理ページのURLアドレスをまず確認してください。こちらのメンバー管理ページのURLに/transferを追加する事で、プライマリーオーナーの譲渡ページに移動します。
メンバー管理ページURL
ワークスペースのアドレス/admin
プライマリーオーナーの権限譲渡ページURL
ワークスペースのアドレス/admin/transfer
プライマリーオーナーの権限譲渡ページに移動し、譲渡したいメンバーを選択・Slackパスワードを入力し、ワークスペースのオーナーの権限の譲渡をクリックします。
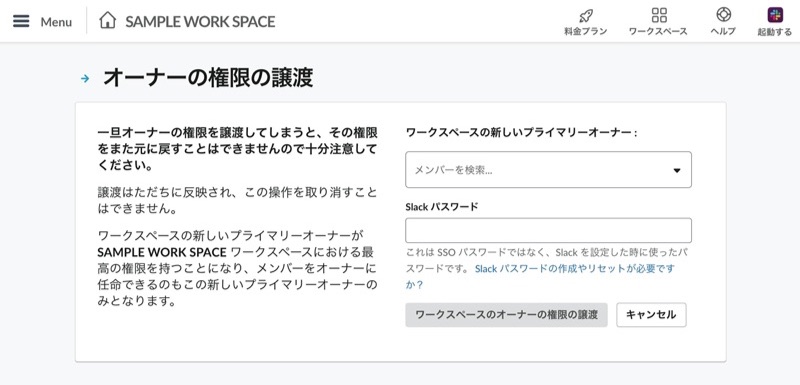
プライマリーオーナーの権限を一度譲渡してしまうと、操作を取り消すことはできません。
再度プライマリーオーナーになるには、新しいプライマリーオーナーに権利を譲渡してもらう必要がありますので、この作業は特に慎重に行ってください。
Slackメンバー種別を変更する方法まとめ
今回はSlackでのオーナー・管理者・メンバー種別の変更方法について解説しました。
オーナー・管理者には通常メンバーでは行うことのできない、Slack上の様々な機能を変更する事が可能です。
また、メンバーの種別によって『できること』『できないこと』がありますので、種別を決める際は役職やポジションを考慮し、適切に種別を配置するようにしましょう。
オーナー・管理者を任命することで、Slackの管理をよりスムーズに行う事ができるようになりますよ。






