SlackとGoogleカレンダーを連携したら、さっそく使いこなしていきましょう!GoogleカレンダーとSlackを連携することで、予定の確認をSlack上で行うことができ、設定した予定はSlackでリマインダーが行われます。
さらに、Goggleカレンダーに『会議』を設定すれば、Slackのステータスが会議を設定した時間に合わせて自動的に『会議中』に変更されます。そのため、会議の度にユーザーがステータス変更を自分で行う必要はありません。
Slackで使用するGoogleカレンダーの基本言語は英語ですが、入力する内容は日本語に対応しており、項目だけ覚えてしまえば難しいことはありません。
今回は、SlackでGoogleカレンダーを使いこなす方法をご紹介します。各項目の日本語での意味も紹介していますので、是非参考にしてください。
SlackでGoogleカレンダーを使うには?
SlackでGoogleカレンダーを使用するには、『Googleカレンダーアプリのインストール』と『アカウントの紐付け』が必要です。あらかじめワークスペースにGoogleカレンダーアプリがインストールされている場合と、最初からインストールしなければならない場合では、連携の手順が異なります。
SlackとGoogleカレンダーアプリの連携に関しては、下記の記事にて詳しく解説していますので、参考にしてツールの連携を行ってください。
-

-
Slackスケジュール管理App|Googleカレンダー連携方法
Slackはチャットを使って、チャンネルでメンバーとコミュニケーションをとるためのツールですが、それだけではなくタスク管理・予定管 ...
続きを見る
SlackでGoogleカレンダーを使いスケジュール管理
こちらではGoogleカレンダーを使いこなす方法について解説します。予定を設定する前に必ず、細かな初期設定を行いましょう。
予定を管理する前にやっておくこと2つ
- ステータス同期をONにする
- 予定にあわせた通知の設定を決定する
Googleカレンダーの設定画面の見方について
まず、Googleカレンダーの設定画面で表示される項目について解説します。
ワークスペースの左サイドバーにあるAppの項目からGoogleカレンダーを選択し、ホームタブにあるSettingsをクリックします。

設定画面は、下の画像を参考に確認を行ってください。
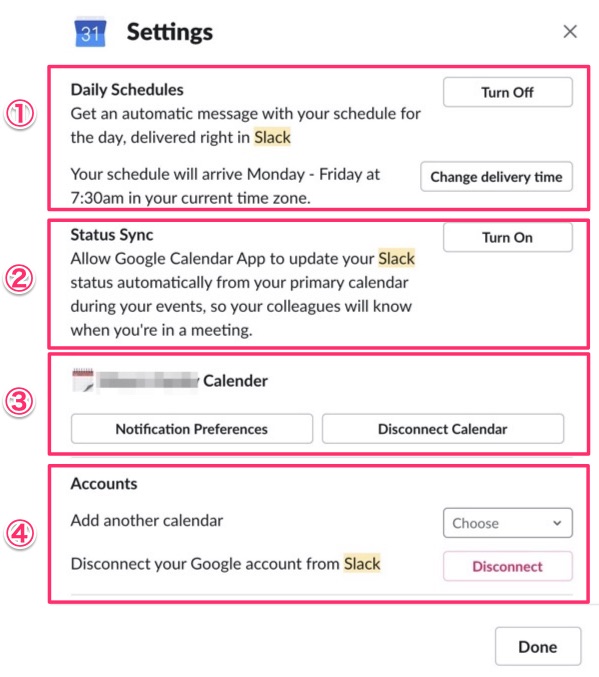
- Daily Schedule:当日の予定の通知を受取るかどうかを切り替える(ON/OFF)+予定の通知日を変更する
- Status Sync:ステータス同期を行うかどうかを切り替える(ON/OFF)※ONを推奨
- 現在同期しているカレンダー:通知時間の詳細な設定、およびカレンダーの連携解除
- Accounts:カレンダーの追加、およびアカウントの連携解除
ステータス同期はONにしておく
まず、GoogleカレンダーとSlackの『ステータス同期』をONにしておきましょう。こちらの設定を行っておくことで、たとえば会議を設定した場合、自動的にSlackのステータスが『会議中』に変更されます。
ステータス同期の設定は、Googleカレンダーとのアカウントの紐付けを行った時に送られてくるbotからの通知で変更可能です。

また、設定からも変更することができます。
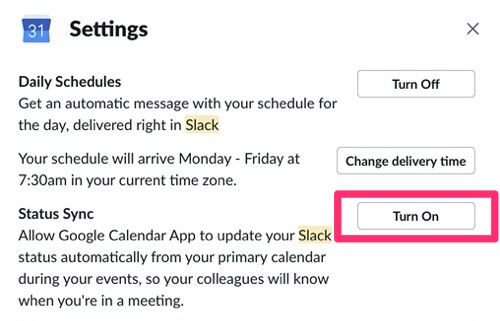
通知の設定を決めておく
次に通知の設定の詳細を決定しましょう。通知の設定は二箇所で設定します。
最初の設定は、Daily Scheduleの項目で行います。
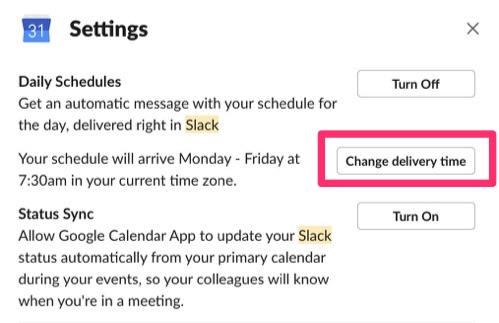
こちらで変更可能なものは以下の項目です。
- 何曜日に予定を通知するか?:『毎日(Everyday)』『平日(Monday through Friday)』『日曜から木曜(Sunday through Thursday)』から選択
- 当日の予定、または翌日の予定のどちらを通知するか?:『当日(Today's)』『翌日(Tomorrow's)』から選択
- 何時に通知を送るか?:30分毎に24時間対応
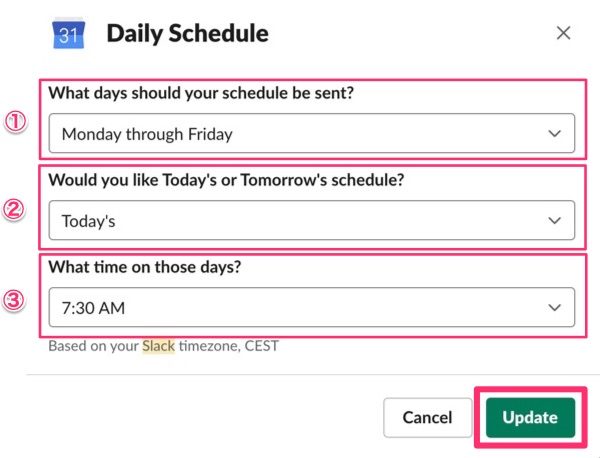
設定を変更したら、必ずUpdateをクリックして更新をしてください。
次に、カレンダー上の予定を送る時間の細かな設定を行います。こちらの設定は、現在同期しているカレンダーのNotification Preferencesから行います。
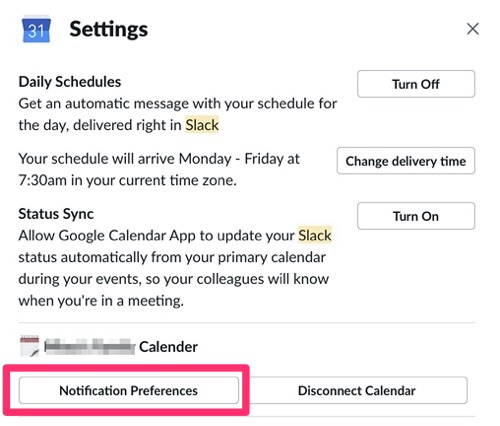
Notification Preferencesをクリックして表示される画面は、下の画像を確認してください。
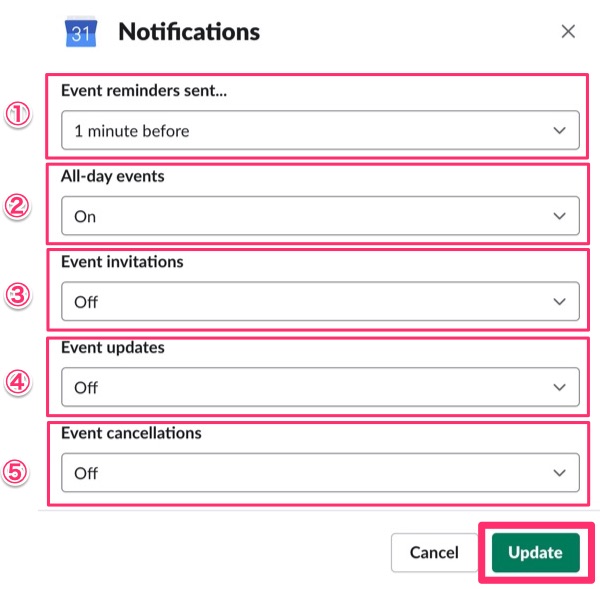
- Event reminder sent...:予定の何分前に通知を送るかを決定。OFFにすることも可能
- All-day events:一日中の予定に対して通知を切り替え(ON/OFF)
- Event invitations:招待された予定を通知するかどうか(ON/OFF)
- Event updates:予定の内容が更新された場合に通知するかどうか(ON/OFF)
- Event cancellations:予定が削除されたときに通知するかどうか(ON/OFF)
こちらも設定を変更したら、必ずUpdateをクリックして更新をしてください。
Slackで会議を設定する
実際にSlackで会議を設定する方法について解説します。
Googleカレンダーアプリを開き、まず予定を設定する日付を選択します。日付は『今日』『明日』『任意の日付』から選択可能です。
日付を選択したら、Create eventをクリックしてください。
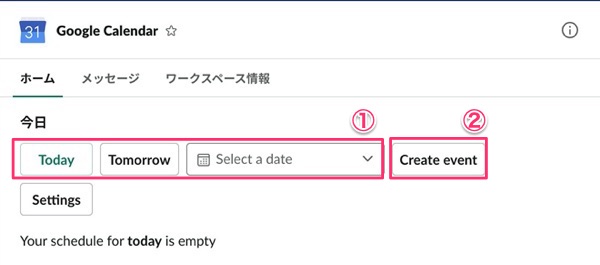
表示された画面で必要な項目を入力し、最後に作成するをクリックします。
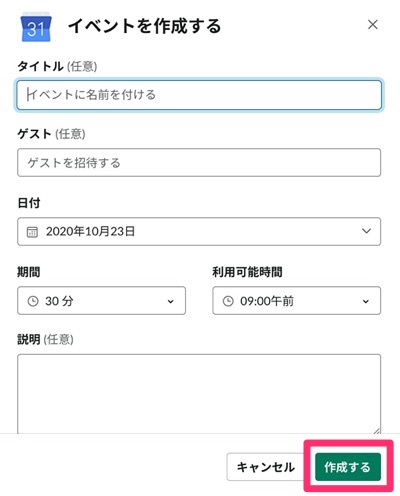
これであらかじめ設定した通知設定に合わせて、Slackから予定の通知が行われます。
応用編:チャンネルからコマンドで会議設定
チャンネルの会議を開催したい場合、チャンネルから直接予定を設定しましょう。
まず会議を開催したいチャンネルに入室します。入室したらメッセージ入力フィールドの左端にある稲妻マークをクリックし、イベントを作成するを選択します。
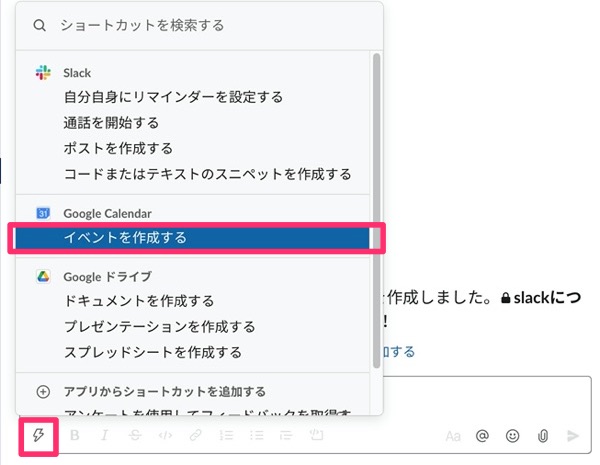
あとは先ほどと同じように日時の設定を行います。チャンネルから予定を設定した場合は、デフォルトで参加者が自動的に追加されます。(注:9人以下)
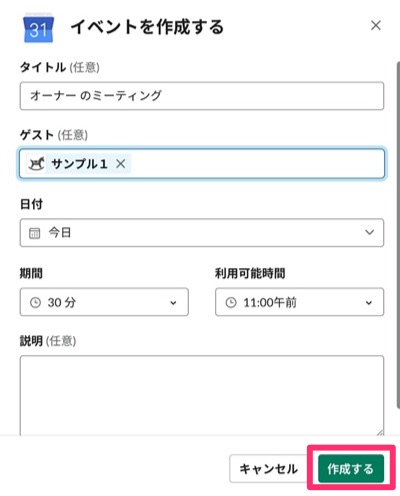
SlackでGoogleカレンダーを使う方法のまとめ
Slack上でのGoogleカレンダーは英語となり、項目が日本語で表示されていません。しかし、最初の設定さえこなしてしまえば、予定の設定はショートカットで行うこともでき、難しい英語の知識は全く必要ありません。
まず、ステータスの設定および通知の設定を、こちらの記事を参考におこなってみてください。
特にリモートワークでは、円滑な業務の遂行のために、さまざまなクラウドツールを使用することとなります。しかし、複数のツールを一つのツールに集約することで、より業務の円滑化を図ることができます。
Slackを中心として、よりスムーズにリモートワークに取り掛かれるようにしておきましょう!






