Slackはチャットを使って、チャンネルでメンバーとコミュニケーションをとるためのツールですが、それだけではなくタスク管理・予定管理にも使えるツールです。
少し前までは、ビジネスの予定は手書きの手帳が当たり前でした。しかし、スマートフォンが普及したこともあり、アプリやツールを使って予定管理をするユーザーは確実に増えています。
今回は、プライベート・ビジネスを問わず予定管理に非常によく使われる『Googleカレンダー』とSlackの連携方法についてわかりやすく解説します。
SlackとGoogleカレンダーを連携する方法
こちらではSlackとGoogleカレンダーを連携する手順について解説を行います。一部の手順はすでに管理者やメンバーによって行われている場合がありますので注意してください。
それでは、連携方法をご説明していきます。設定はとても簡単で専門知識は不要です。設定に必要なことは、最初にあなたの使っているSlackのワークスペースにGoogleカレンダーのインストールができているのか確認するところから始まります。
これから紹介する画像などを参考にして設定を進めてください。
それでは早速、あなたの使っているSlackのワークスペースにてGoogleカレンダーがインストールされているのか確認していきましょう。
-

-
SlackにGoogleドライブを連携して使ってみよう|簡単設定ガイド
Slackは単なるチャットツールではなく、様々な外部アプリと連携して情報のやりとりをよりスムーズにしてくれるコミュニケーションツー ...
続きを見る
-

-
SlackにGmail連携させたら便利すぎた|誰でもできる超簡単設定
Slackは同ワークスペースに登録したメンバーとのみ、メッセージのやりとりを行うことのできるコミュニケーションツールです。 そのた ...
続きを見る
Googleカレンダーがインストールできているか確認
ワークスペースでGoogleカレンダーを使用するには、まずワークスペースにGoogleカレンダーのアプリをインストールする必要があります。
この作業は、各ワークスペースにつき一回のみの作業となります。
アプリがインストールされているかどうかは、ワークスペースのAppの項目を開くことによって確認することができます。
まずは下記の画像のように、Appを選択しGoogleカレンダーが表示されているか確認してください。表示されているか否かで手順が変わります。
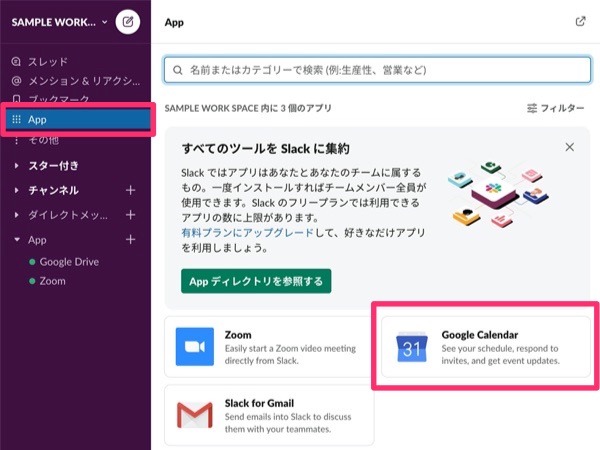
ワークスペースにてGoogle Calendarが表示されている場合は、アプリのインストールが完了していることを示します。
この場合は、アカウントとの紐付けを行えば連携は完了です。
Googleカレンダーが表示されていない場合は、インストールされていない可能性があります。
まずは、インストールを行いましょう。
アカウント紐付け方法
SlackとGoogleカレンダーのアカウントを紐付けする
すでに使用しているワークスペースに、Googleカレンダーのアプリがインストールされている場合は、メンバーが個別にアカウントの紐付けを行います。
SlackワークスペースのAppを開く
まず、Slackワークスペース内のAppの項目を開きます。左サイドバーにAppの項目が表示されていない場合は、その他を選択しAppをクリックしてください。
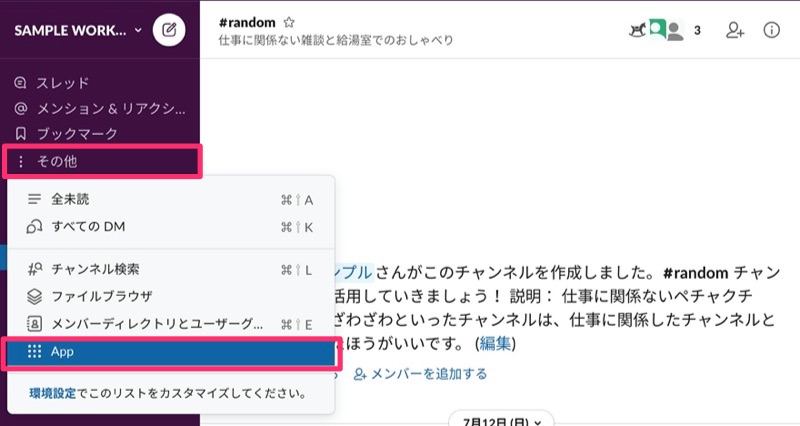
Googleカレンダーアプリを選択する
表示されたAppのページでGoogleカレンダーアプリを選択します。こちらにGoogleカレンダーアプリが表示されていない場合は、検索フィールドで検索を行ってください。
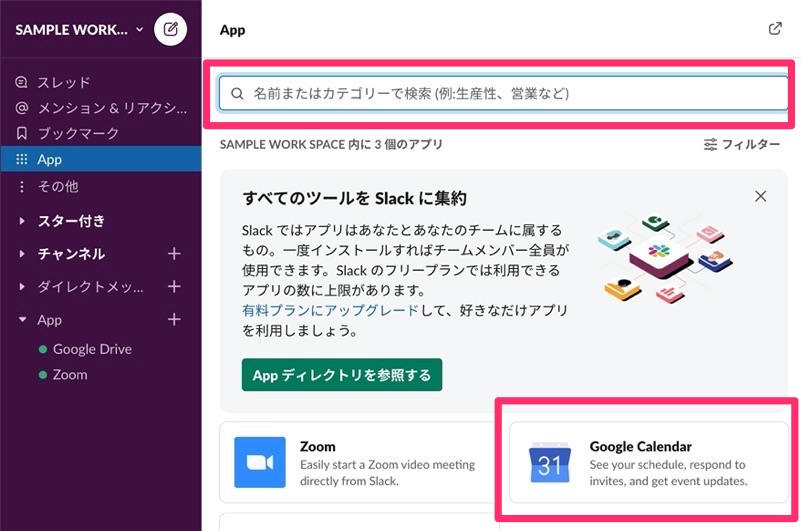
アカウントとの紐付けを行う
Googleカレンダーのアプリ詳細ページで、ホームタブを選択します。アカウントを連携させる(Connect an account)をクリックし、連携するGoogleアカウントを選択してください。
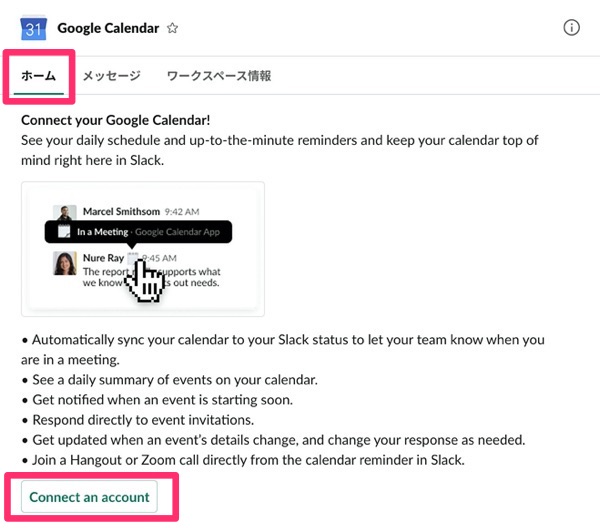
これでSlackとGoogleカレンダーのアカウントの紐付けは完了です。
-

-
SlackでGoogleカレンダーを使い予定や会議など設定する方法
SlackとGoogleカレンダーを連携したら、さっそく使いこなしていきましょう!GoogleカレンダーとSlackを連携すること ...
続きを見る
App欄にGoogle Calendarがない場合
App欄にGoogle Calendarの名称がない場合は、アプリのインストールを行います。
注意ポイント
アプリの追加がワークスペースの管理者によって制限されている場合があります。その場合は管理者に連絡を行ってください。
Googleカレンダーのインストール方法
- Appディレクトリを開く
- Google Calendarアプリを検索
- アプリのインストール
- Slackと連携を許可
- アカウントの紐付け
- 完了
Appディレクトリを開く
まずはワークスペースのAppディレクトリを開きます。
左サイドバーのAppの項目の右側にある『+(プラスボタン)』をクリックし、表示されたページにあるAppディレクトリを参照するのボタンをクリックしてAppディレクトリを開きます。
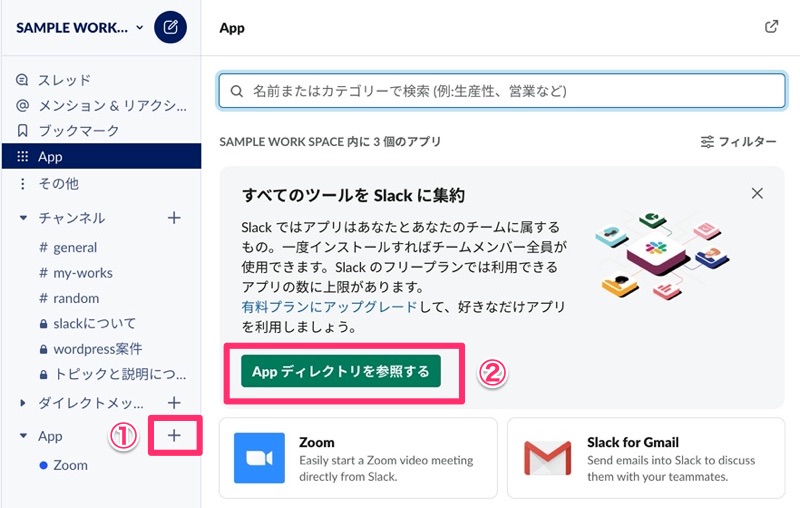
Google Calendarアプリを検索する
次にGoogleカレンダーのアプリをディレクトリ内で検索します。検索フィールドに『Google Calendar』と入力してください。この時、画面右上のワークスペース名が、アプリをインストールしたいワークスペースであることを確認しましょう。
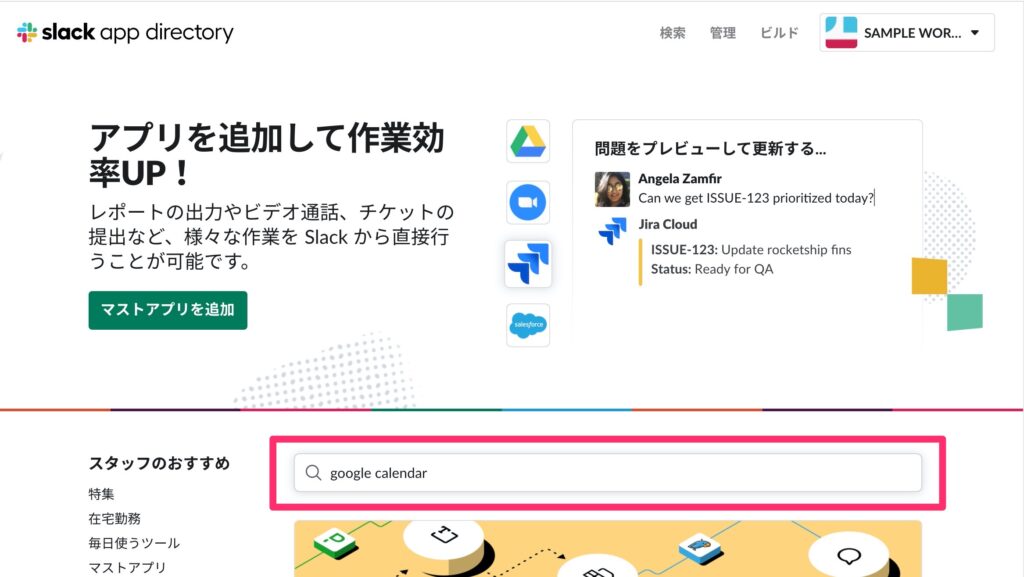
アプリのインストールを行う
Googleカレンダーアプリの検索ができたら、ページを移動します。移動したページでSlackに追加のボタンをクリックしましょう。
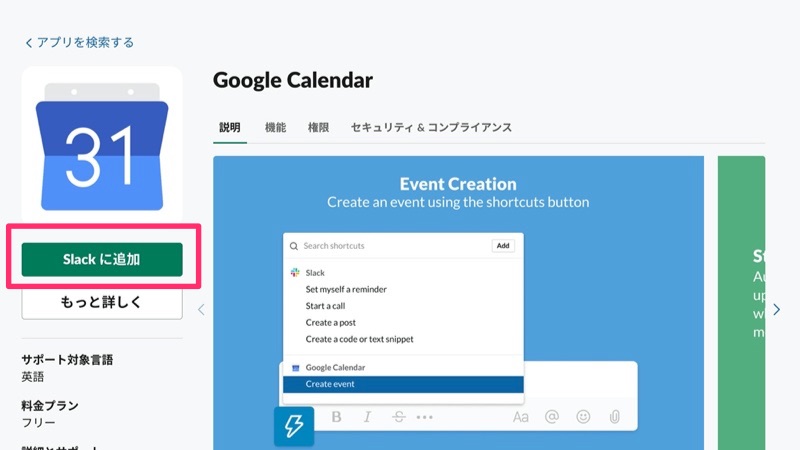
Slackとの連携を許可する
Slackとの連携を許可するためのウィンドウが開きます。内容をよく確認し、許可するのボタンをクリックしてください。
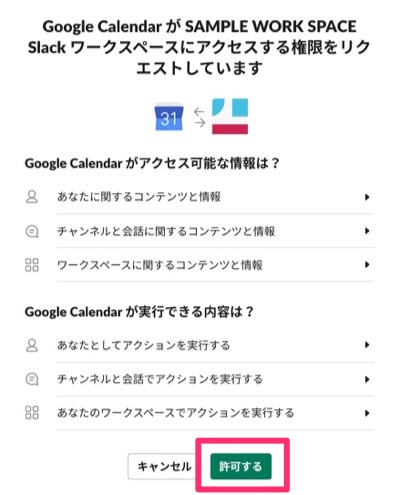
初回のみ:アカウントの紐付けを行う
Googleカレンダーのアプリインストールを行った初回のみ、そのままGoogleアカウントとの紐付けが可能となります。
紐付けをしたいGoogleアカウントを選択し、許可をクリックしましょう。
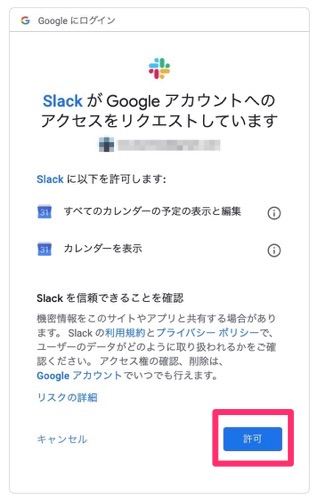
これで完了です。
SlackとGoogleカレンダーを連携する方法のまとめ
Googleカレンダーは無料から使用でき、マルチデバイスにも対応しているため、PCからもスマートフォンからも利用できるのが魅力のひとつです。
そのため社内からでも外出先でも、自分のカレンダーにアクセスが可能で、予定の管理が非常に管理しやすいという特徴があります。
SlackとGoogleカレンダーを連携させることにより、利用の幅がひろがるため、さらなる業務の効率化が見込めます。Slackから直接会議の予定を設定し、参加者に周知を促したり、設定した会議中にはSlack上のステータスが自動で『会議中』に変更されるなどの機能が備わっています。
この方法について詳しくは下記の記事を参考にしてみてください。
-

-
SlackでGoogleカレンダーを使い予定や会議など設定する方法
SlackとGoogleカレンダーを連携したら、さっそく使いこなしていきましょう!GoogleカレンダーとSlackを連携すること ...
続きを見る
SlackとGoogleカレンダーの連携を役立て、円滑にプロジェクトを進行させましょう!








