Slackを利用するために必ず必要になるのがチャンネルです。チャンネルがないと何も機能しないと言っても過言ではありません。また、チャンネルは単に増やせば良いと言ったものではありません。不要なチャンネルの作成は、視覚的に邪魔になり業務効率が低下する原因になるので注意しましょう。
この記事では、デスクトップからチャンネルを作成する方法とスマホアプリからチャンネルを作成する方法を解説しています。
これからSlackの使い方を覚えていく初心者の方でも簡単にできるように解説していますので、この記事が必ずお役に立ちます。どうぞご活用ください。
また、チャンネルの意味を詳しく知りたい方はこちらの記事を参考にしてください。チャンネルの意味がわかれば運用するのはより簡単になります。
-

-
Slackのチャンネルとは?|作成方法や削除方法まで解説
初心者の方であれば誰もが最初に気になるチャンネルについて解説していきます。「#マーク」の意味など気になりますよね。 そこで今回は、 ...
続きを見る
デスクトップ|チャンネルの作り方
それでは、デスクトップからチャンネルを作ってみましょう。
チャンネルを追加をクリック
まず、チャンネルの項目にある+チャンネルを追加するをクリックしてください。チャンネル検索のページに移動しますので、今度はチャンネルを作成するをクリックします。
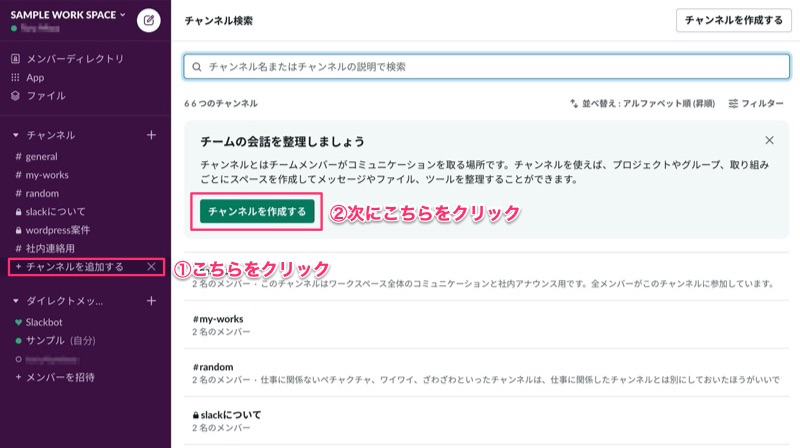
チャンネル作成ウィンドウに情報を入力する
作成ウィンドウが開いたら、チャンネル名・説明(任意)を入力します。鍵付きのプライベートチャンネルにしたい場合は、プライベートチャンネルにするをチェックしてください。
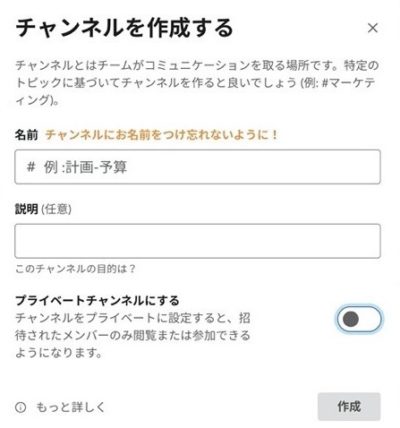
メンバーに招待を送る
チャンネルを作成すると、選択したメンバーに招待が送られます。
下の画像は、パブリックチャンネル作成時のウィンドウです。パブリックチャンネルであれば、通常はメンバーをすべて追加で問題ありません。
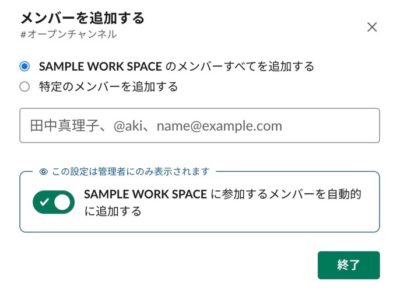
パブリックチャンネル作成時のウィンドウ
次の画像は、プライベートチャンネル作成時のウィンドウです。パブリックチャンネルの時と違い『メンバーを全て追加』がありません。
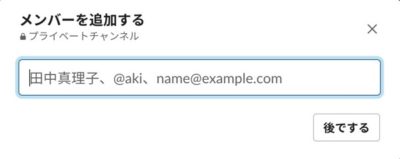
プライベートチャンネル作成時のウィンドウ
パブリック・プライベートチャンネル共に、メンバーは後からでも追加可能です。メンバーが0の状態でチャンネルを作成しても問題ありません。
デスクトップを使った新規チャンネル作成方法はこれで完了です。
スマホアプリ|チャンネルの作り方
それでは、スマホアプリからチャンネルを作ってみましょう。
+マークから作成をクリック
チャンネル項目の右端にある+をクリックします。
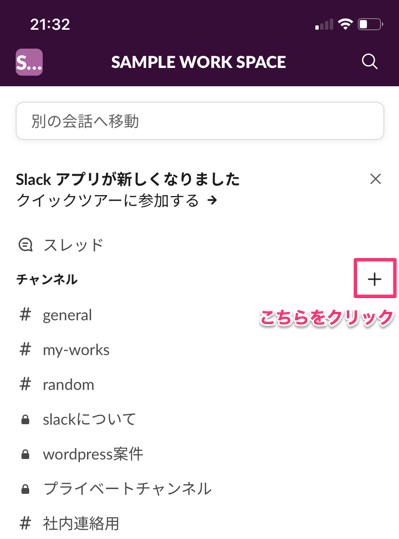
チャンネルページが開きますので、作成をクリックしましょう。
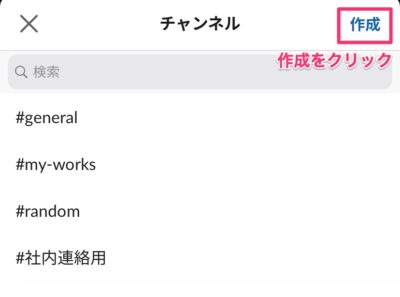
チャンネルの情報を入力する
パブリックかプライベートを選択し、チャンネル名・目的(任意)を入力します。
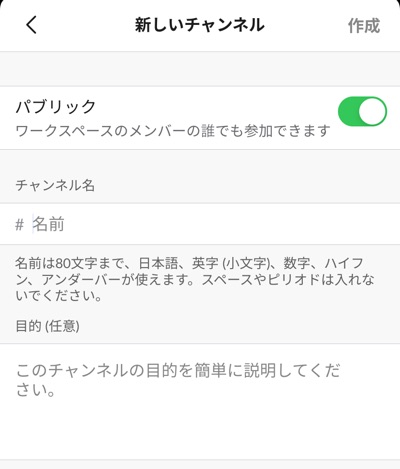
まとめ
デスクトップとスマホアプリからでは操作に違いがあります。最初は覚えにくいと思いますがすぐになれると思います。
Slackを使っていく中でチャンネルは必須となります。初心者の方であれば、まずはチャンネルの意味を理解することをおすすめします。そうすることでチャンネル運用目的を明確にすることができるからです。
是非お時間がある時にでも学んでみてください。
-

-
Slackのチャンネルとは?|作成方法や削除方法まで解説
初心者の方であれば誰もが最初に気になるチャンネルについて解説していきます。「#マーク」の意味など気になりますよね。 そこで今回は、 ...
続きを見る






