Slackって何?という疑問をお持ちではありませんか。
働き方改革が促進され、Slackを突然業務に取り入れる企業も増えています。
しかし、まずSlackでは何ができるのか?そしてどのような使い方をするのかの疑問も多いでしょう。
今回はSlackの詳しい使い方を紹介する前に、まずは導入方法についてわかりやすく解説します。解説に沿って作業していただければ、はじめの導入を完了させる事ができます。
ぜひ、Slackをはじめる際の参考にしてください。
Slackとは?
Slackとは、インターネット上で使用するテキストチャットツールです。
しかし、単なるメッセージを送るだけのコミュニケーションツールではありません。
例えばSlackを使えば外部のカレンダーツールと連携する事ができ、業務のリマインダーとしても活用することもできます。
また各種メールツールと連携することで、ワークスペースのチャンネルにメールの内容をワンクリックで転送する事も可能です。
メールに添付した資料も一括で投稿・共有できる為、メールを改めて作成する手間が省け業務の効率化につながります。
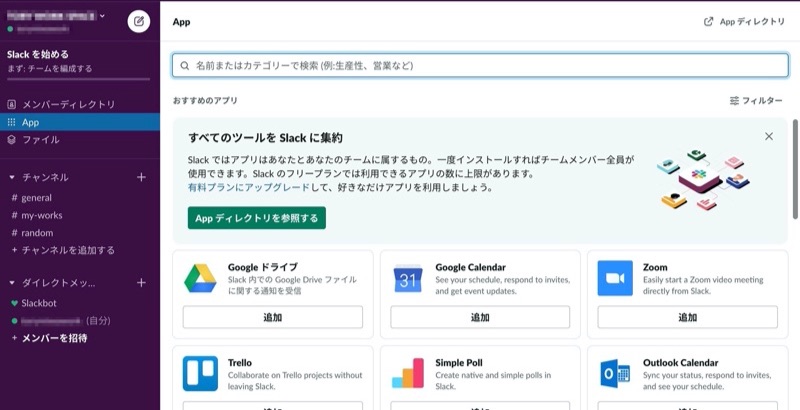
Slackは様々な外部ツールと連携可能
そして従来のテキストチャットツールでは、1対1のチャットが基本でした。
しかし、Slackではチーム単位のリアルタイムでの会話コミュニケーションが可能です。
また、PCだけではなくスマホやタブレットでも利用可能な為、閲覧する環境を選ばず快適に使用する事ができます。
画像やその他のデータファイルの共有にも優れており、現在世界中の多くの企業で業務上のコミュニケーションツールとして採用されています。
Slackのはじめ方9ステップ
始めるための最初の準備は大まかにたったの2つです。
- アカウント作成
- ワークスペース作成
ワークスペースとは、いわゆるトークルームのようなものです。
これだけで最初の準備は完了です。
それでは実際にSlackをはじめていきましょう。
完成までの流れを9ステップに分けてご紹介していきます。
公式サイトにアクセスする
まずはSlackの日本語版公式サイトへアクセスします。
公式サイトが表示されたら、SLACKを無料で試してみるをクリックしてください。
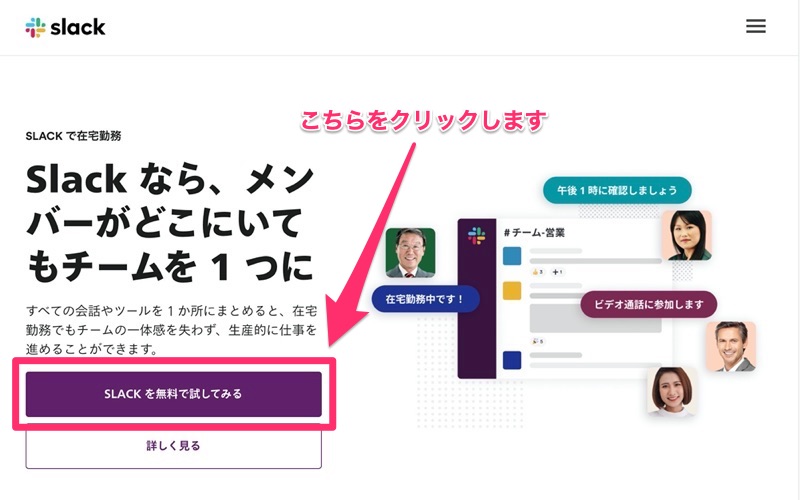
ワークスペースを作成する
画面が切り替わったら、+Slackワークスペースを作成するをクリックします。
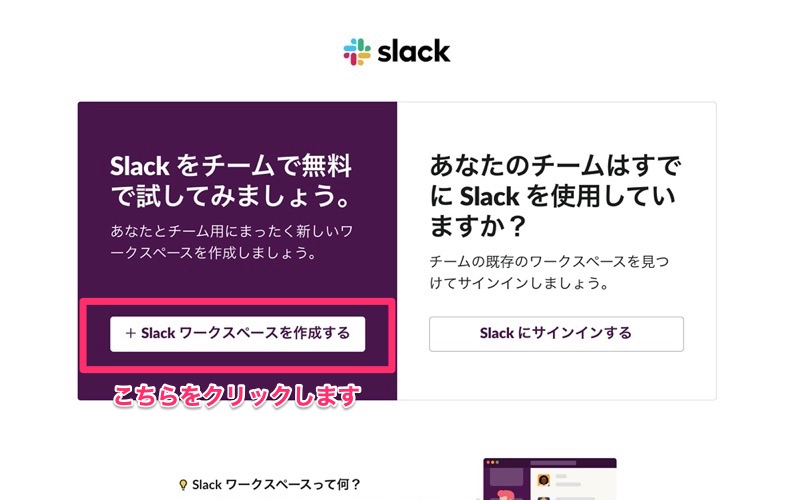
メールアドレスを登録する
次にメールアドレスを登録します。
業務上、支障のないメールアドレスを入力してください。
SlackからのDMを受け取りたい場合は、お知らせメールの項目ではいを選択し確認するをクリックしてください。
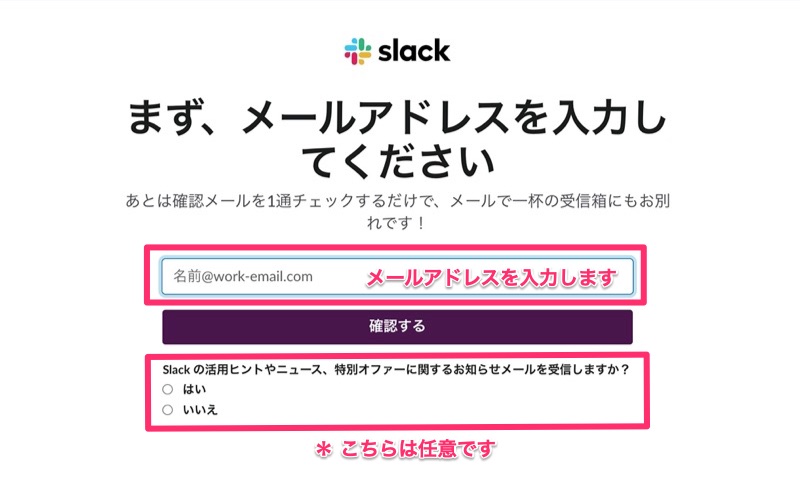
本人確認を行う
登録したメールアドレスに、Slackからの確認コードが届きます。
届いた確認コードを、先程のページに入力しましょう。
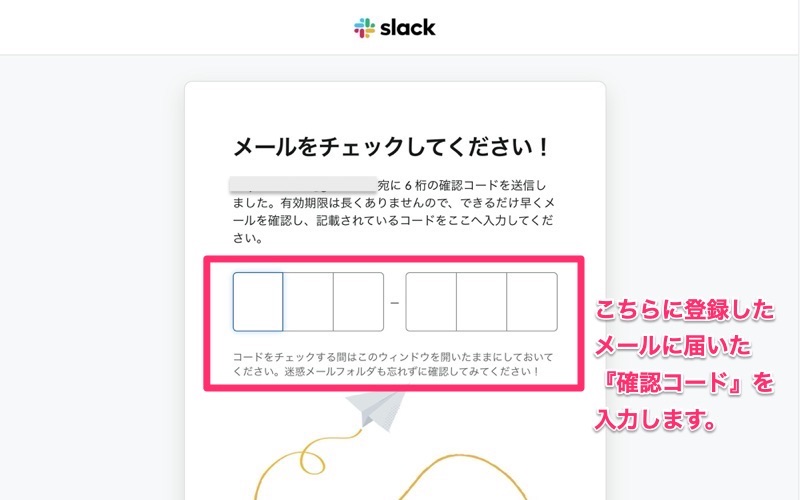
社名またはチーム名を入力する
所属されている会社名・もしくは部署名等を入力します。
こちらは、後からでも変更可能です。
入力ができたら次へをクリックします。
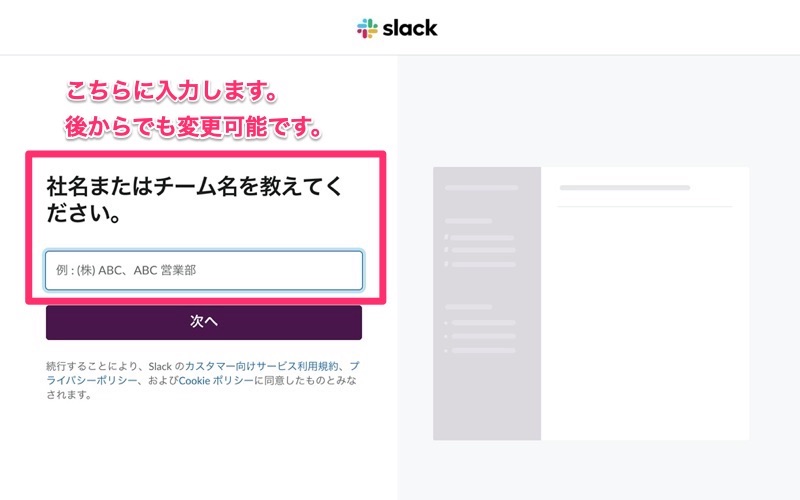
プロジェクト名を入力する
ワークスペースで使用したいプロジェクト名を入力します。
こちらも、後からでも変更可能です。
入力ができたら次へをクリックします。
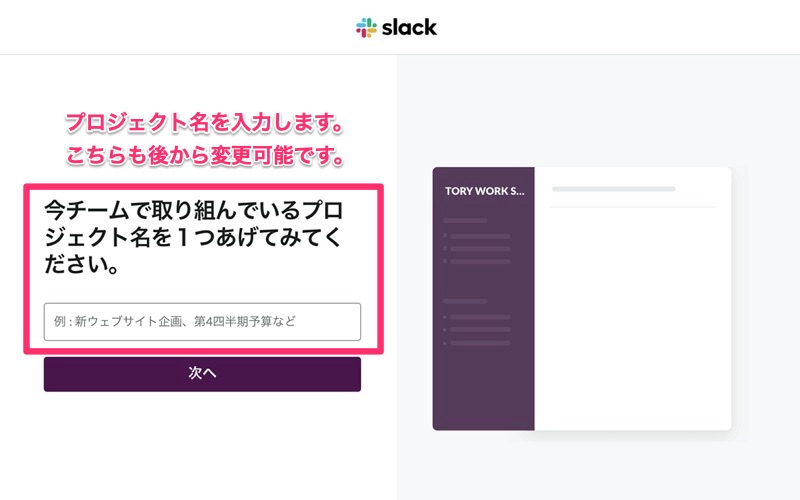
チームメンバーを入力する
もし、この時点で連絡を取りたい相手のメールアドレスがわかっている場合は、入力を行います。
チームメンバーの追加は、ワークスペース作成後でも可能です。
後から追加する場合は後でをクリックしてください。
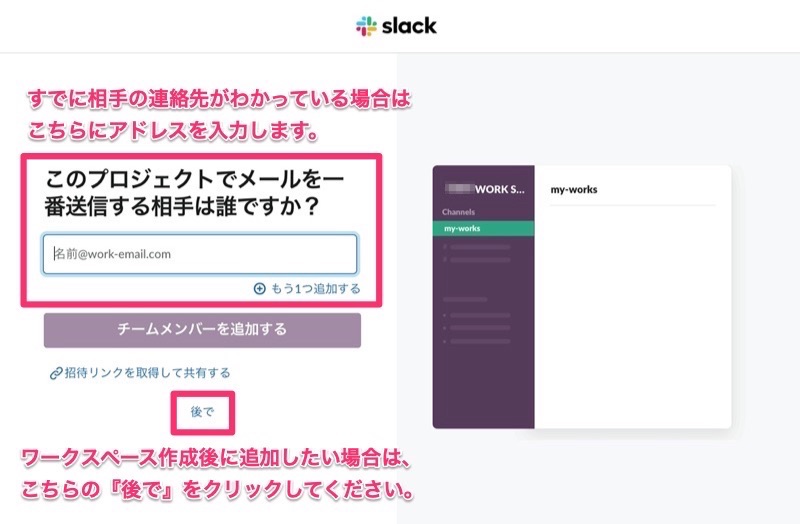
チャンネル表示を行う
画面が切り替わり、作成完了のメッセージが表示されます。
Slackでチャンネルを表示するをクリックしましょう。
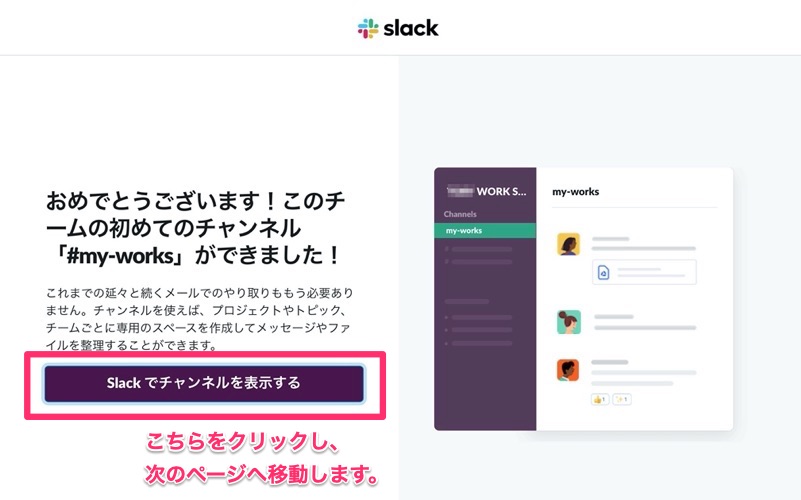
導入完了
下の画像のように「Slackへようこそ!」という表示がされていれば、最初の導入作業の完了です。
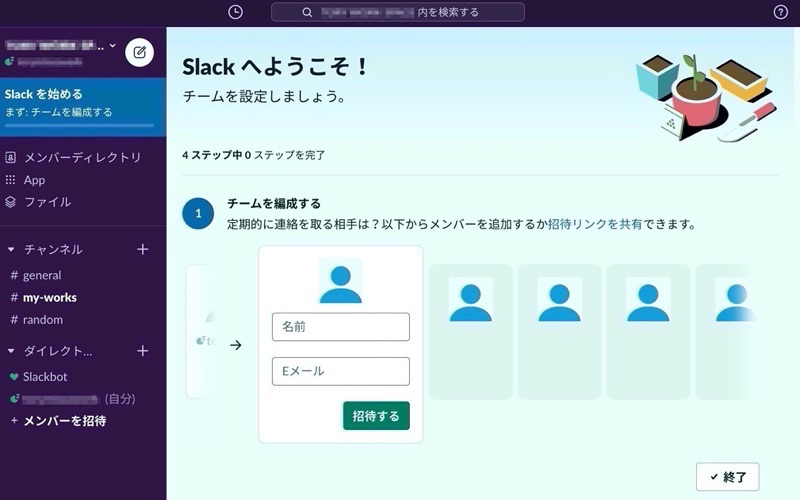
Slackのはじめ方まとめ
今回は初期の導入である、WEBブラウザ版のSlackのはじめ方「アカウント登録方法」と「最初のワークスペース」作成方法について解説しました。
SlackはWEBブラウザだけではなく、アプリケーションでの使用も可能です。こちらの記事を参考にしてみてください。
-

-
Slackアプリをダウンロードしよう|PC版とスマホ版の違いも解説
とても便利なSlack。外出先でも忘れずにメッセージを確認したいですね。 SlackがPCのWEBブラウザ以外でも、利用できるのを ...
続きを見る
また他にも、別のSlack利用者から招待を受けた場合の参加方法や、その他の便利な機能についても、別の記事にて解説させて頂きます。
-

-
ワークスペース|Slackのワークスペースに参加しよう
Slackのワークスペースは、複数のチャンネルで構成される共有チャットスペースです。チームメンバーは、チャンネルを活用し協力してプ ...
続きを見る
是非、参考にしてみてください。







