Slackのワークスペースは、複数のチャンネルで構成される共有チャットスペースです。チームメンバーは、チャンネルを活用し協力してプロジェクトを行う事が可能となります。
招待メールを受けた時の参加方法は、承諾してSlackアカウントを新規作成するだけで完了です。そこで今回は、Slackのワークスペースに参加する方法について画像を交えて詳しく解説します。
また、ワークスペース参加後の初期設定方法についても解説していますので、ぜひ参考にしてください。
ワークスペース参加方法(招待メール)
チームメンバーからワークスペースの招待状を受け取ったら、設定手順通りに進めて参加していきましょう。
メールボックスの招待メールを確認する
Slackに招待されると、メールボックスにSlackからの招待メールが届きます。『Slack<feedback@slack.com>』から、メールが届いていないかどうか確認してみましょう。
迷惑メールに振り分けられてしまっていることもあるので、見つからない場合はメールボックス内検索などを活用してSlackからのメールを探してみてください。
Slackからの招待メールは、下の画像の様になっています。
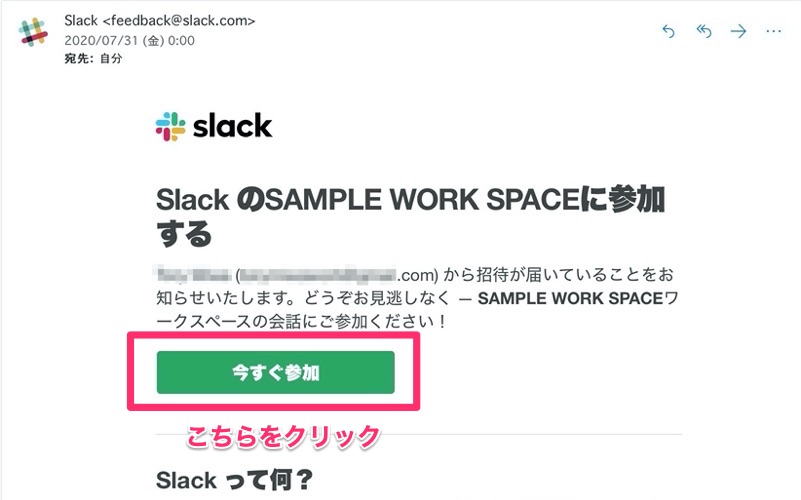
Slackからのメールが確認できたら、メール内にある今すぐ参加をクリックしてください。
ブラウザが開き、アカウント作成ページに移動できます。
新規アカウントを作成する
アカウント作成ページに移動ができたら、新規アカウントを作成していきます。
氏名・パスワードを入力し、アカウントを作成するをクリックすれば、新規アカウントの作成は完了です。
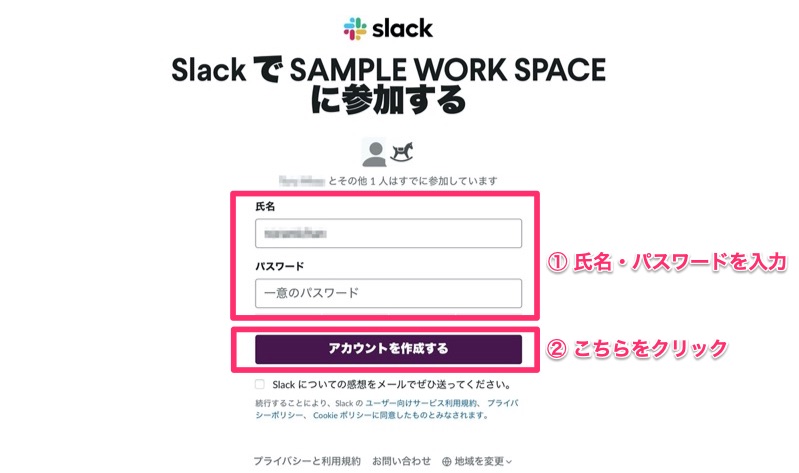
Slackのアカウントが作成できたら、次は最初の設定を行っていきましょう。
アカウント作成が完了すると、自動的に招待されたワークスペースのトップページへ移動します。
ワークスペース参加後の初期設定
ワークスペースに入室ができたら、まずはオーナーからの歓迎メッセージを確認しましょう。メッセージは画面中央に表示されています。
もし、別の部分をクリックしてしまった時は、左のメニュー内にある『Slackを始める』をクリックすれば、最初のページに戻る事ができます。

初期設定は、表示された指示に従って6ステップ行っていきます。
最初のメッセージを送信する
まずデフォルトで入室したチャンネルに対し、入室した事を知らせるメッセージを送信しましょう。
予め決められたメッセージを送信することも可能です。メッセージのサンプルは入力欄の下にいくつか表示されており、サンプルをクリックすると入力欄に自動的に入力されます。
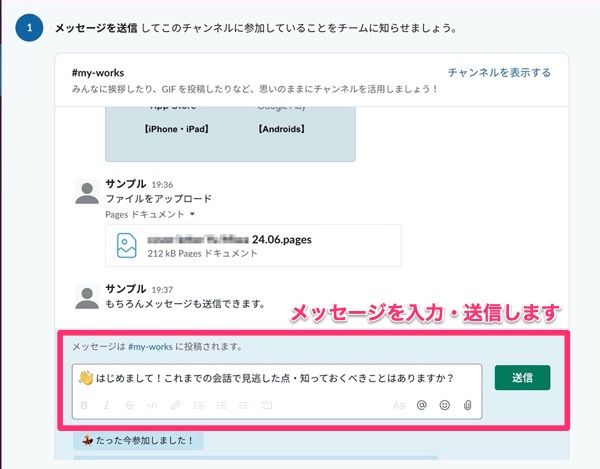
-

-
使い方の基本|Slackのメッセージはリアクションで応答しよう!
Slackの重要メッセージを絵文字で応答するのがビジネスでも当たり前のように使われるようになりました。 もちろん、メール文化はまだ ...
続きを見る
プロフィール写真を追加する
次にプロフィール写真をアップロードします。
追加したい写真をドラッグ+ドロップするか、ブラウザから選択することによってアップロードが可能です。
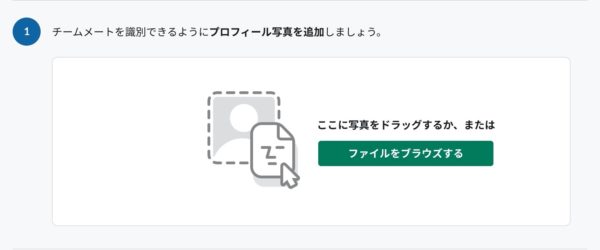
-

-
プロフィール|Slackでプロフィールを複数設定する方法
Slackにはたくさんのメンバーが参加し、共同でプロジェクトや案件を進めていくコミュニケーションの場となります。 メンバーが少ない ...
続きを見る
通知をONにする
通知をONにする事で@自分宛てにチャンネル内でメッセージが送信された場合や、ダイレクトメールを受け取った時に通知がされます。
自分宛のメッセージを見逃さない為にも、こちらは必ずONにしておきましょう。

-

-
ミュート設定|Slackで通知OFFを個別に設定してみよう
高い集中力や生産性を発揮するには、その妨げとなる要素を徹底的に排除する必要があります。 Slackに限ったことではありませんが、私 ...
続きを見る
チャンネルに参加する
次のステップのチャンネルに参加するをクリックすると、チャンネルの一覧が表示されます。参加したいチャンネルを選択しましょう。

参加したいチャンネル名にポインターをのせる事で、参加するのボタンが表示されます。
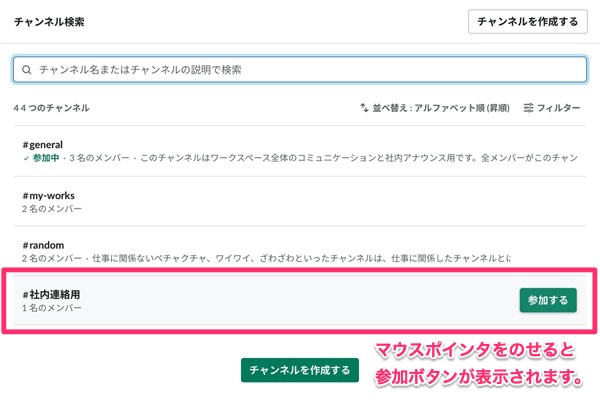
-

-
チャンネル|Slackでチャンネルに参加してトークを始めよう
ワークスペースに参加したら同じワークスペース内のメンバーとメッセージを始めることができるようになります。Slackでは#(ハッシュ ...
続きを見る
デスクトップ版アプリを導入する
必要に応じて、Slackのデスクトップ版アプリを導入しておきましょう。
デスクトップ版アプリを利用することで、WEBブラウザ版Slackで毎回ログインする必要がなくなり、通知の見逃しも避けられます。
アプリを入手をクリックすると、別ウィンドウでSlackアプリ版のダウンロードページが開きます。

-

-
Slackアプリをダウンロードしよう|PC版とスマホ版の違いも解説
とても便利なSlack。外出先でも忘れずにメッセージを確認したいですね。 SlackがPCのWEBブラウザ以外でも、利用できるのを ...
続きを見る
外部ツールとSlackを連携する
Slackは外部アプリケーションと連携し、チャンネル内で使用することができます。無料版Slackの場合、10個までのアプリケーションとの連携が可能です。

アプリ一覧をクリックすると、別ウィンドウでアプリの一覧が表示されます。アプリケーション連携は後からでも可能です。
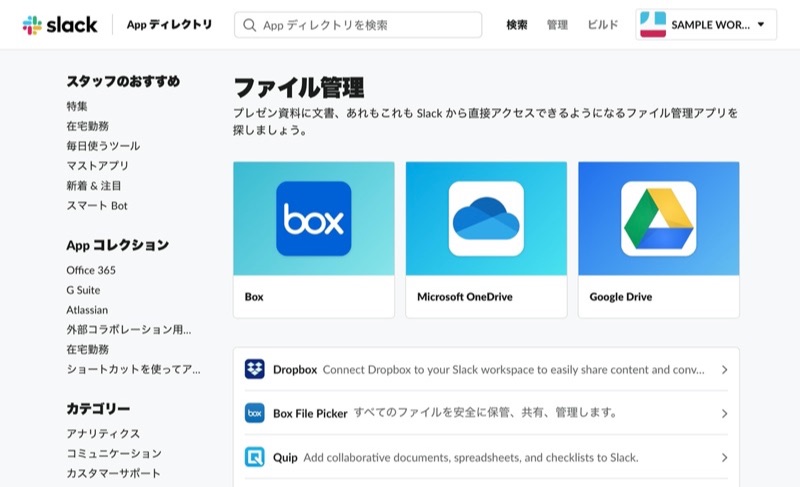
これで、Slackワークスペース参加後の初期設定6ステップは完了です。
-

-
アプリ連携|Slackに連携するビジネスツールはこれで決まり
Slackにビジネスツールを連携させることができるのはご存知かと思います。この機能はとても便利でSlackから離脱することなくツー ...
続きを見る
Slackのワークスペース参加方法まとめ
今回は招待メールを受け取った時のSlackへの参加方法、またワークスペース入室後の設定方法6ステップについて解説しました。
Slackでは社内メールアドレスでワークスペースに参加する方法や、ワークスペースを検索して参加する方法もあります。こちらに関しては、また別の記事にて詳しく解説いたします。
ぜひ、今回の記事をSlack招待メールを受け取った際の参考としてください。











