Slackを導入したら、ぜひワークスペースのテーマを変更していきましょう。
Slackではワークスペースのテーマを、様々なバリエーションへワンクリックで変更可能です。またパーツごとにカラーを細かく設定する事で、企業のイメージに合わせたオリジナルテーマを作成することもできます。
こちらの記事では、私が制作したオリジナルデザインテーマを公開しています。テーマは全てコピペでご使用いただけますのでご自由にお使いください。
-

-
テーマ配布|おしゃれなSlackテーマがきっと見つかる
Slackを使っているとテーマがしっくりこなくて変更したくなる時ってありますよね。ご存知の通り、Slackは自分でカスタマイズして ...
続きを見る
では早速、Slackのテーマを変更するメリットと変更方法について解説します。
Slackのテーマを変更するメリットとは
Slackのデフォルトのテーマは、ナスを意味するオーバージーンという紫を基調としたカラーとなっています。もちろんテーマを変更せず、そのまま使用しても機能には全く問題ありません。
しかしSlackのテーマをデフォルトから変更することには、以下の3つのメリットがあります。
テーマを変更するメリット3つ
- 複数のワークスペースを使用している場合に一目で区別ができる
- 企業のオリジナリティを出す事ができる
- 色覚障がいのある人に配慮したユニバーサルデザインカラーが使用可能
またテーマ変更は、変更した人のみに適用され、社内で共通のテーマを使用する場合はカラーコードを共有する必要があります。カラーコードを共有する方法は、記事後半で解説します。
ワークスペースのテーマを変更する方法
まずワークスペース名をクリックし、次に環境設定をクリックします。
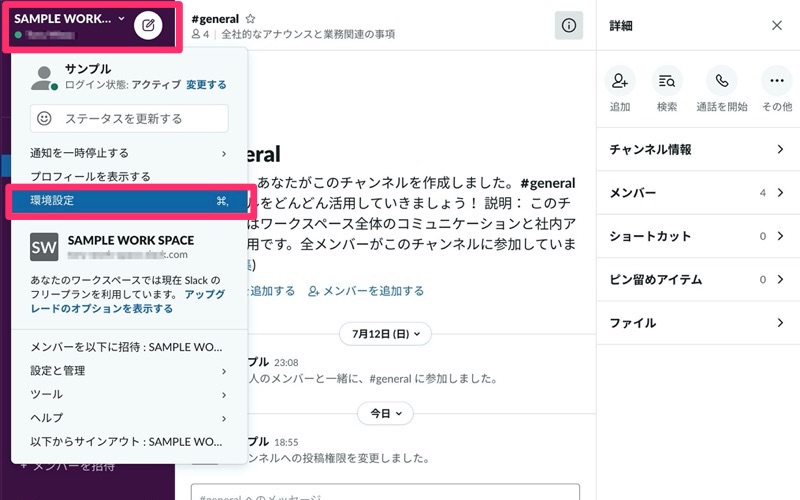
環境設定のウィンドウが開きますので、メニューからテーマを選択しましょう。
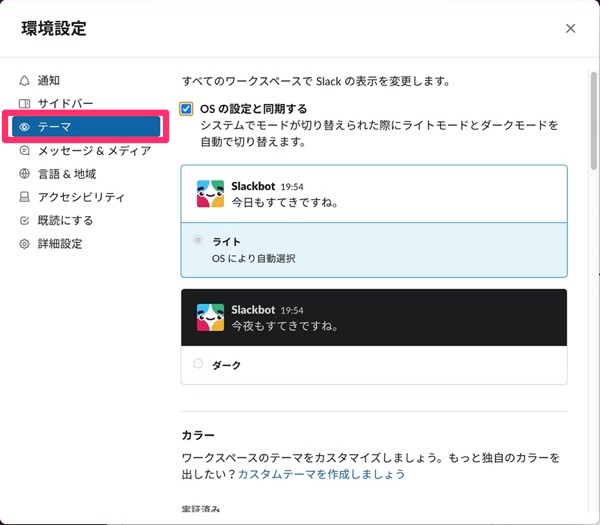
ここからは、各項目の詳細について解説します。
OSの設定と同期する
OSに予め設定されたライトモード・ダークモードと同期させることができます。デフォルトではONとなります。同期させずに自由にモードを選択したい場合は、チェックをはずしてください。
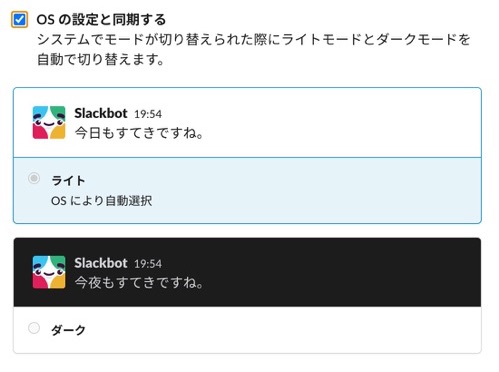
ライトモード・ダークモードではSlackの背景色の色が異なります。下はライトモード・ダークモードのサンプル画像で、テーマは共にデフォルトのオーバージーンです。
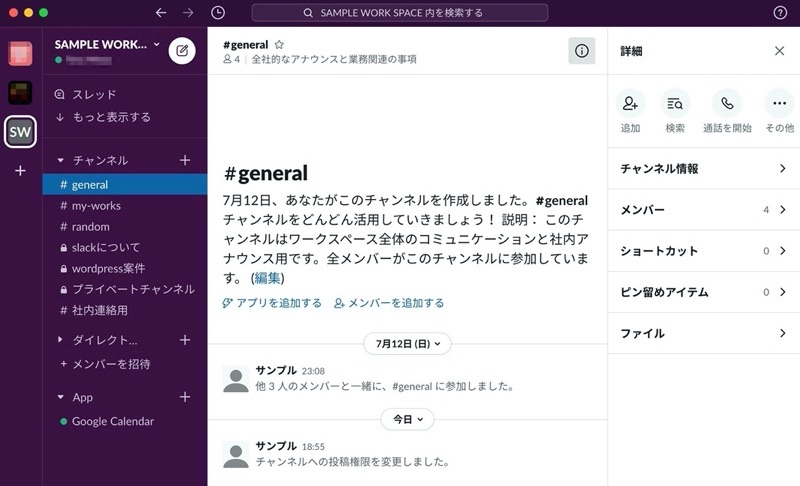
ライトモード(テーマ:オーバージーン)
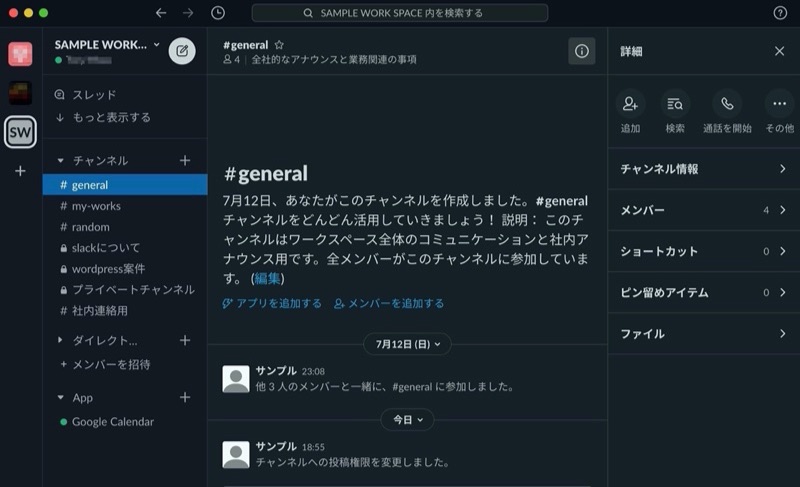
ダークモード(テーマ:オーバージーン)
テーマのカラーサンプル
次にワンクリックで変更可能な、テーマのカラーサンプルをご紹介します。
大テーマは全部で5種類です。
- クラシックテーマ
- クリーンでミニマル
- 暗くドラマチック
- 明るく陽気
- アクセスしやすく明確(色覚障がいのある人に配慮したユニバーサルカラー)
各テーマのサンプルカラーは、下の画像を参考にしてください。
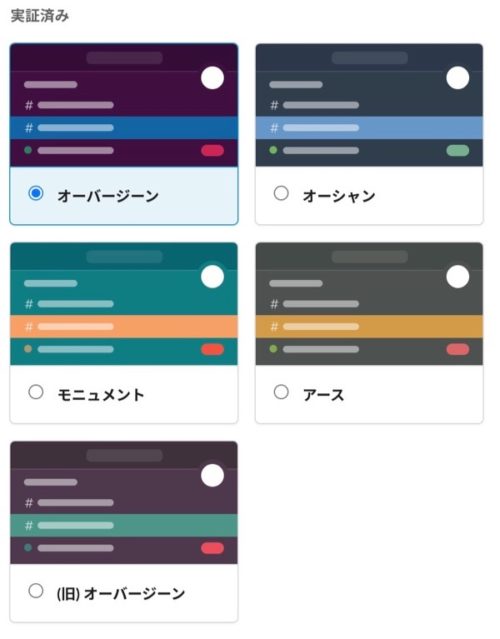
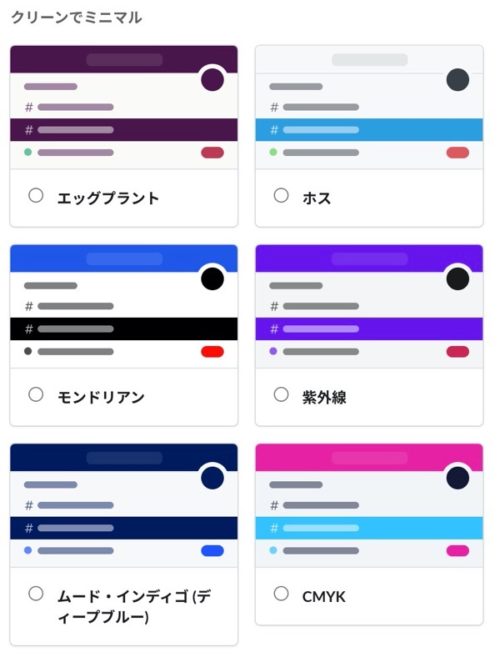
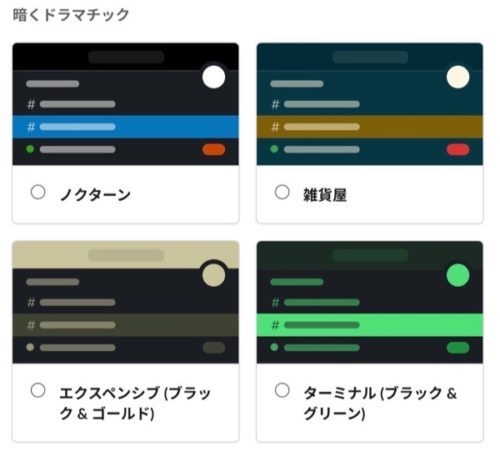
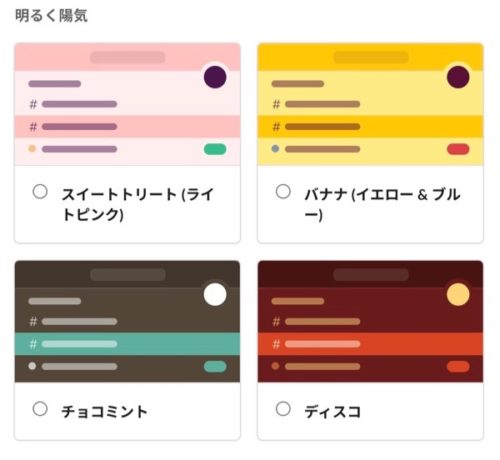
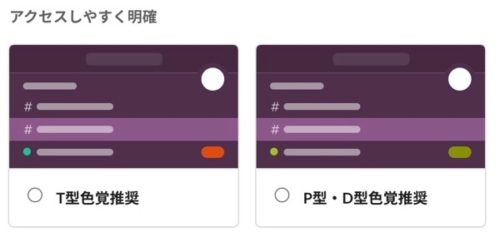
カラーを細かく設定・共有する
予め用意されたテーマを使用せず、オリジナルカラーをパーツごとに設定することも可能です。
OSとの設定同期とテーマの間にあるカラーの項目の、カスタムテーマを作成しましょうをクリックしてください。

詳細にてパーツごとのカラー設定が行えます。
カラーの変更にはHTMLカラーコードを入力するか、色見本をクリックしてカラーピッカーから好きな色を選択します。
また、設定したカラーを別のユーザーに共有したい場合は、下部にあるコピーをクリックし、チャンネルやダイレクトメッセージに貼り付けを行ってください。
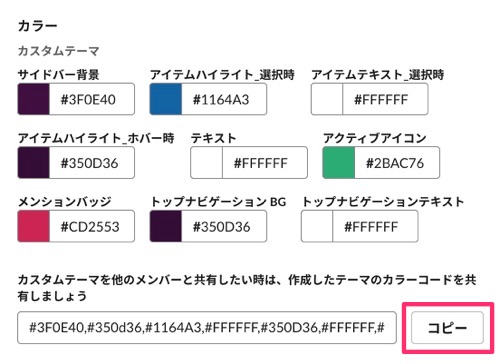
メッセージにペーストし送信すると、自動的にサイドバーのテーマを変更するというボタンが挿入されます。
カラーコードを共有されたメンバーが同じテーマカラーに変更したい場合は、こちらのボタンをクリックする事で変更が完了します。
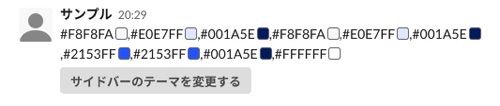
これでSlackテーマのカスタマイズは完了です!
まとめ
今回は、Slackのテーマ変更方法について解説しました。
メリットでも紹介したように、テーマの変更は業務の効率化にも効果があります。また、モバイル版アプリではテーマカラーの設定変更はできませんが、デスクトップ版で変更を行う事でモバイル版でも自動同期され適応されます。
ぜひ今回の記事を参考に、Slackのワークスペースを自由にカスタマイズしてみてください。






