新規プロジェクトチームまたは社内でSlackの運用を新規に始める場合は、想定外のトラブルや様々な注意点があります。
仮にチャンネルの乱立や無駄なメッセージの書き込みが増え続けた場合、メンバーを混乱させ様々なイレギュラーが起きてしまう問題に繋がってしまいます。
Slackを正しく使い円滑な業務を行うためには、事前に運用ルールを決めておくのがおすすめです。
Slackのデフォルト設定では、通常メンバーにもチャンネル機能に関わる多くの権限が与えられています。社員にSlackへの招待メールを送る前に、オーナー権限・管理者権限で話し合いを行い、チャンネル設定の権限を明確化しておく事が非常に重要です。
そこで今回は、チャンネル機能の権限について事前に話し合っておくべき内容や設定方法について解説します。
チャンネルの作り方はこちらの記事を参考にしてください。
-

-
チャンネル作成方法|Slackでチャンネルを作ってみよう
Slackを利用するために必ず必要になるのがチャンネルです。チャンネルがないと何も機能しないと言っても過言ではありません。また、チ ...
続きを見る
チャンネルの消し方やアーカイブについてはこちらの記事を参考にしてください。
-

-
チャンネル削除|Slackで不要になったチャンネルの消し方
Slackを使っていると必ず不要になるチャンネルが出てきます。もちろん消すことは容易ですが、複数メンバーで運用しているチャンネルで ...
続きを見る
通常メンバーがデフォルトで出来ること
まず、Slackのデフォルト状態では通常メンバーでも、ある程度のチャンネル管理に携われる様になっています。
メンバーのデフォルト権限
- パブリックチャンネル作成
- プライベートチャンネル作成
- チャンネルのアーカイブ
- 投稿権限の設定
事前にオーナーや管理者内で、通常メンバーにどの機能を許可するのか話し合いを行いましょう。また、チャンネルの命名ルールの決定事項も非常に重要です。
権限を設定して安全な運用管理しよう
まずSlackワークスペーストップページからワークスペース名をクリック、メニューから設定と管理を選びワークスペースの設定をクリックします。
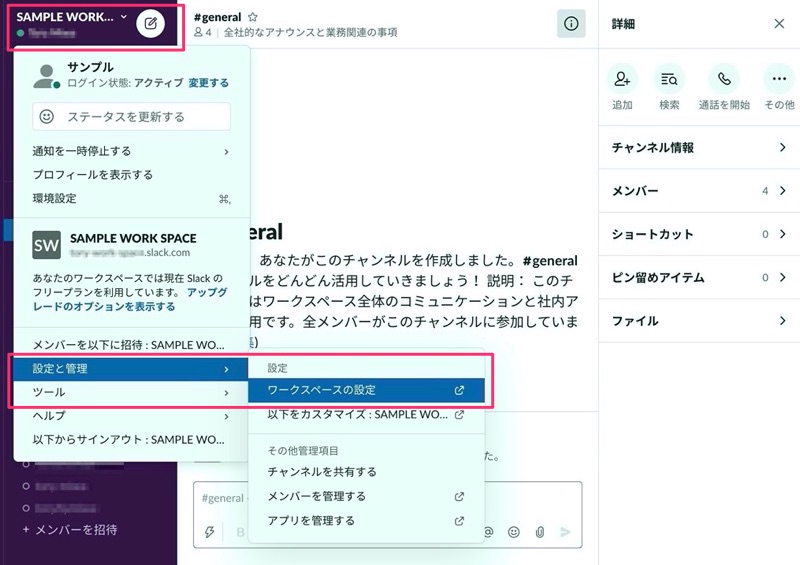
ブラウザで管理者設定ページが開きます。ページが開いたら、権限タブをクリックしチャンネル管理の項目で開くをクリックしましょう。
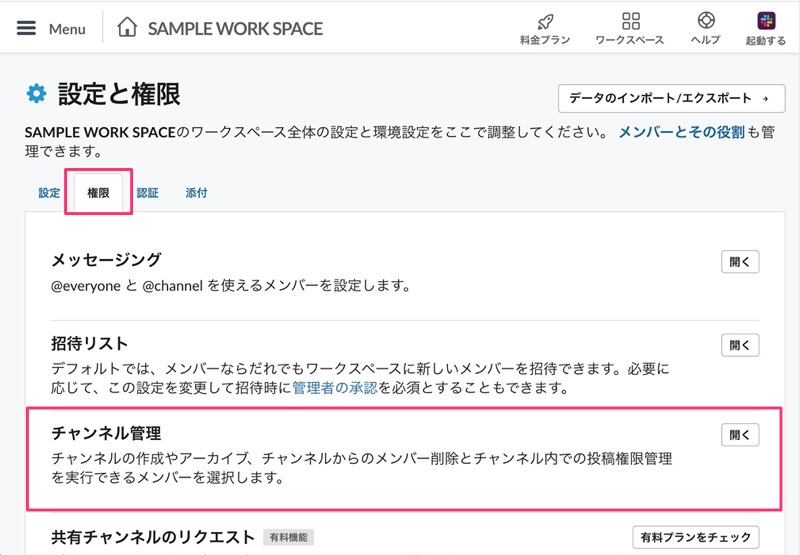
こちらで、チャンネル管理に関する設定項目の一覧が表示されます。
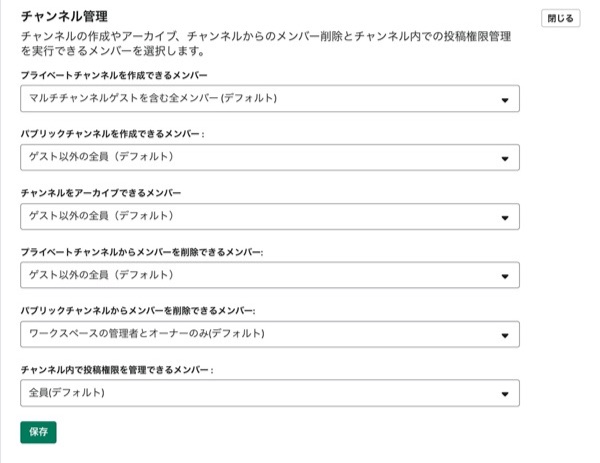
それでは順番に項目を確認していきましょう。設定の詳細ではおすすめの設定も合わせてご紹介していますが、これはSlackを使用する環境によっても異なりますので参考程度としてください。
プライベートチャンネルを作成できるメンバーを制限
プライベートチャンネルは、参加許可のあるメンバーだけが閲覧・書き込みができるチャンネルです。
プライベートチャンネルの作成は、マルチチャンネルゲスト以外の全員をおすすめします。もちろん、無料プランではゲストの招待はできませんので、その場合はデフォルトのままで大丈夫です。

パブリックチャンネルを作成できるメンバーを制限
パブリックチャンネルは、ワークスペース参加者であれば誰でも閲覧可能なチャンネルです。
パブリックチャンネルの作成は必要最低限に限定し、オーナー・管理者のみに限定するのが望ましいでしょう。

チャンネルをアーカイブできるメンバーを制限
チャンネルのアーカイブとは、チャンネルを一時的に表示させないようにする機能です。メッセージの検索は可能ですが、チャンネルの一覧にチャンネル名が表示されません。
こちらもパブリックチャンネル作成の設定同様に、オーナー・管理者のみに限定する事をおすすめします。誤ってチャンネルをアーカイブしてしまった場合、プロジェクト業務に支障が出る可能性が高いからです。

プライベートチャンネルのメンバーを削除できるメンバーを制限
こちらはプライベートチャンネルから強制的な追い出し機能です。プライベートチャンネル作成の権限と共通しておくことをおすすめします。

パブリックチャンネルからメンバーを削除できるメンバーを制限
パブリックチャンネルから強制的な追い出し機能です。パブリックチャンネル作成権限と共通しておくと良いでしょう。

チャンネル内で投稿権限を管理できるメンバーの制限
チャンネルの投稿権限管理のメンバー設定です。投稿権限があるメンバーは、チャンネル毎に閲覧や書き込みなど、投稿に関する設定を行う事が可能となります。
こちらはオーナー・管理者のみに限定する事をおすすめします。

全ての設定が終わったら、忘れずに一番下にある保存するボタンをクリックしてください。
#generalチャンネルの投稿権限を設定しよう
デフォルトで作成されている#generalチャンネルの投稿権限を変更しておきましょう。
この#generalチャンネルは、削除・退出ができないチャンネルなので社内連絡用チャンネルとして使用する事をおすすめします。また重要事項がメッセージによって流されてしまうのを防ぐ為、通常メンバーが書き込みできないように『閲覧のみ』に設定しておきましょう。
まず、#generalチャンネルを開きます。チャンネルを開いたら右上の詳細をクリックします。
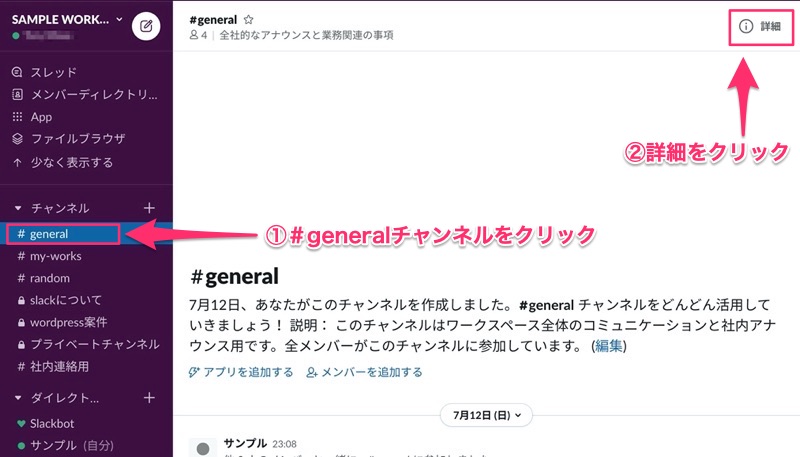
詳細メニューが開いたら、次にその他をクリックし投稿権限を管理するをクリックします。
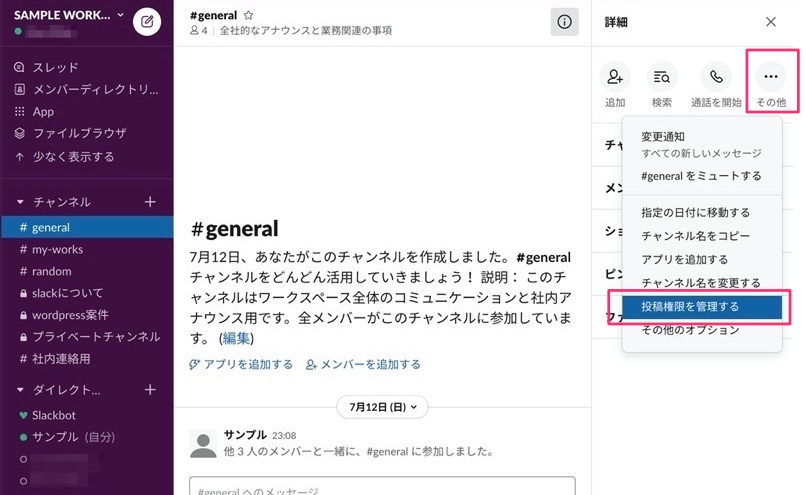
投稿権限の設定ベージが開きますので、書き込みを許可するメンバーを選んで保存をします。
管理者と特定のメンバーを選べば、通常メンバーであっても広報担当などに書き込みの許可を与える事が可能です。
また、このチャンネル内でスレッドの利用も許可しない場合は、スレッドを許可するのチェックを外してください。
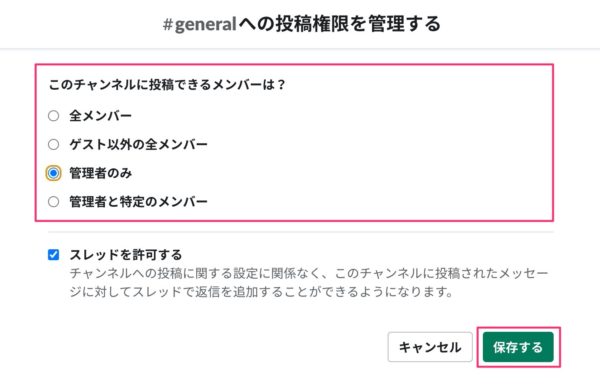
これで投稿権限の設定は完了です。
まとめ
今回はSlackをプロジェクトチームや社内で新規に運用する方向けに、安全に運用できる方法として権限について解説しました。
事前に管理者間でチャンネルのルールを明確にし、Slackのポスト機能などを使いそれをピン留めするなどしてルールの見える化を行うことはSlackを運用する上では非常に重要です。
-

-
Slackのポスト機能を使えばWordみたいな書類作成ができる
Slackのチャンネルでは、メッセージ投稿が通常良く使われていますがWordみたいなビシッとした書類を作ってメンバーに共有したいこ ...
続きを見る
ぜひ今回の記事を、チャンネル機能設定時の参考としてください。








