Slackは単なるチャットツールではなく、様々な外部アプリと連携して情報のやりとりをよりスムーズにしてくれるコミュニケーションツールです。
今回は、ストレージツールの中でも特に人気の高いGoogleドライブとの連携方法についてご紹介します。
SlackとGoogleドライブを連携するメリットは?
Googleドライブの共有から発行されるリンクをSlack上で使用する場合は、SlackとGoogleドライブのアプリ連携は必要ありません。
しかし、連携を行っておくことでGoogleドライブの操作をよりスムーズに行うことができます。
GoogleドライブアプリをSlackにインストールしておくと、ワークスペースから直接ファイルにアクセスしたり、共有をすることが可能となるのです。
また、Slackにはワークスペースのストレージにプランによって最大容量が設定されていますが、Googleドライブ上のデータをSlack上で共有してもSlackの割り当て容量に影響はありません。
そのため大量のデータをSlack上で共有する時は、特に活用することをおすすめします。
注意点として、Slackを無料プランで使用している場合は、連携できるアプリの数に限りがあります。
無料プランと有料プランについて詳しくは、以下の記事を参考にしてください。
-

-
Slackは無料版で十分?有料プランとの違いを比較してみよう
Slackは、無料版でも十分使えるチャットツールなのか。有料版にする必要があるのか。 しばらくSlackを使っていると、気になって ...
続きを見る
SlackとGoogleドライブを連携する方法
こちらでは実際にSlackとGoogleドライブを連携させる方法について解説します。
SlackでGoogleドライブを直接使用するには、2つのステップが必要です。
- SlackにGoogleドライブアプリを連携させる
- SlackのアカウントとGoogleドライブのアカウントを紐づける
SlackのワークスペースとGoogleドライブアプリの連携は、1つのワークスペースに対して一回だけとなります。他のメンバーがすでに連携の設定を行っている場合は、再度行う必要はありません。
SlackのアカウントとGoogleドライブのアカウントの紐付けは、各メンバーが各自で設定を行う必要があります。
-

-
Slackスケジュール管理App|Googleカレンダー連携方法
Slackはチャットを使って、チャンネルでメンバーとコミュニケーションをとるためのツールですが、それだけではなくタスク管理・予定管 ...
続きを見る
-

-
SlackにGmail連携させたら便利すぎた|誰でもできる超簡単設定
Slackは同ワークスペースに登録したメンバーとのみ、メッセージのやりとりを行うことのできるコミュニケーションツールです。 そのた ...
続きを見る
step
1Googleドライブアプリを検索し追加
ワークスペースの左サイドバー下にある+ボタン(アプリを検索する)をクリックし、Googleドライブの追加をクリックしてください。
こちらに表示がない場合は、『Googleドライブ』で検索を行いましょう。
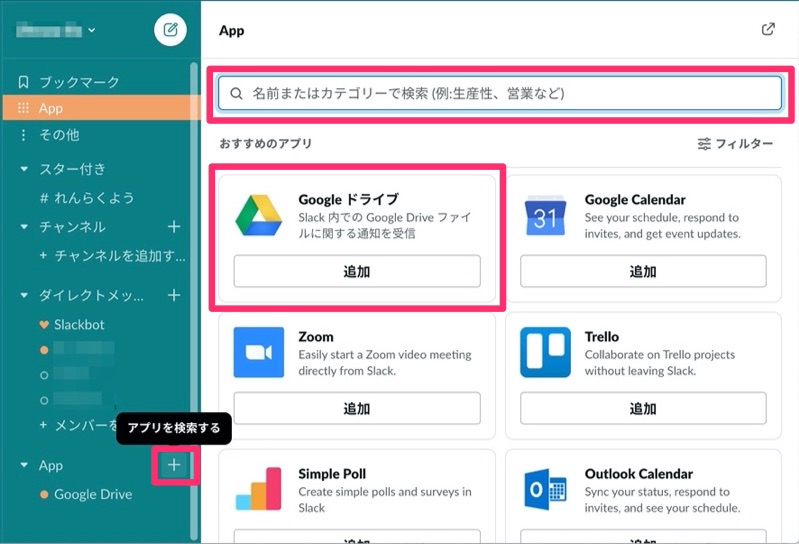
画面が切り替わったら、Slackに追加をクリックします。
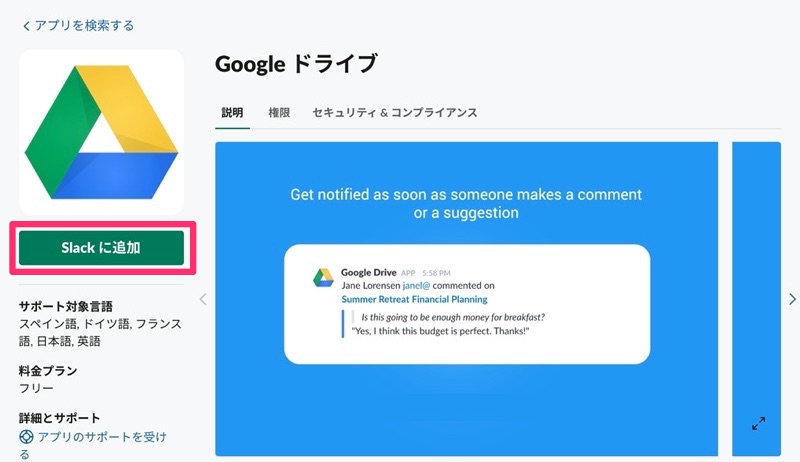
step
2内容を確認し許可する
内容を確認し、許可するをクリックします。これでSlackとの連携は完了です。
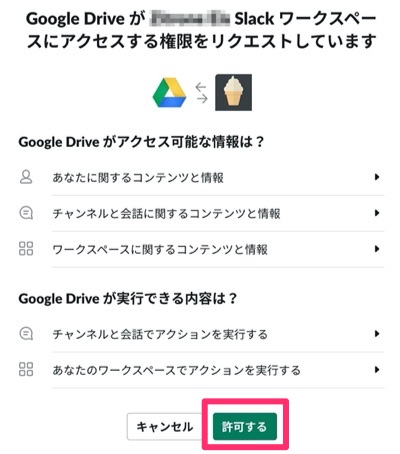
step
3Googleドライブアカウント紐付け
SlackにGoogleドライブアプリを連携させたら、次にアカウントとの連携を行いましょう。
アカウントの連携をまだ行っていない場合、Googleドライブのリンクをメッセージで投稿すると、Slackbotから連携を促されることがあります。
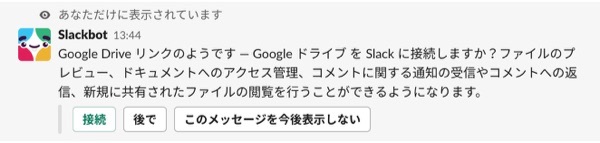
こちらのbotからでも連携の設定が可能です。
step
4設定画面に移動
ワークスペースの左サイドバー下にある+ボタン(アプリを検索する)をクリックします。
Appの検索ページが開くので、『Googleドライブ』を検索フィールドに入力し、結果からGoogleドライブを選択します。
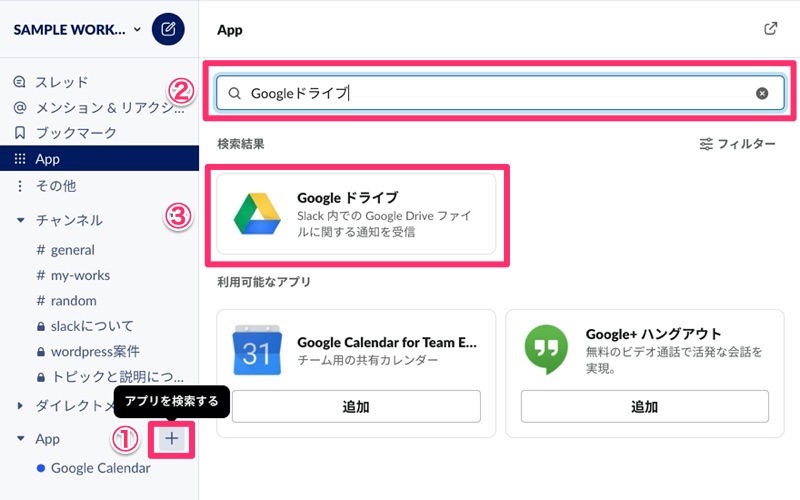
次にGoogleドライブの設定をクリックします。
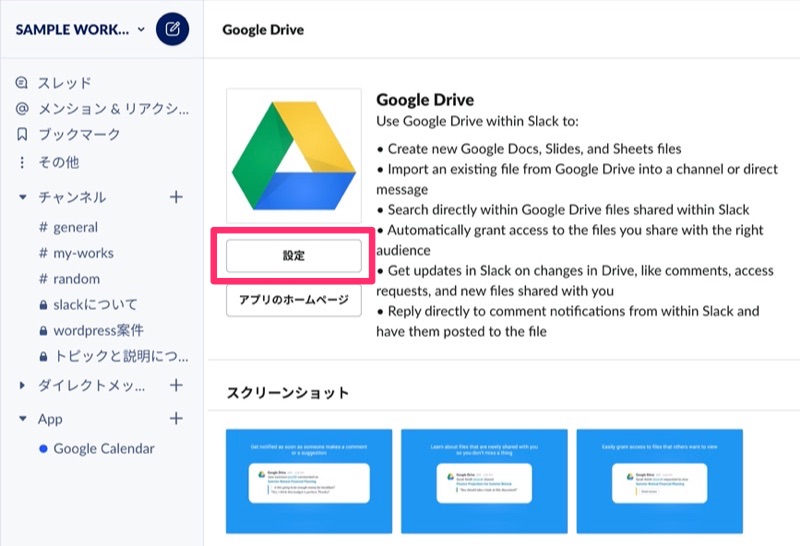
step
5アカウントの認証を行う
ブラウザで連携設定用のページが開くので、Googleドライブアカウントを認証するをクリックします。
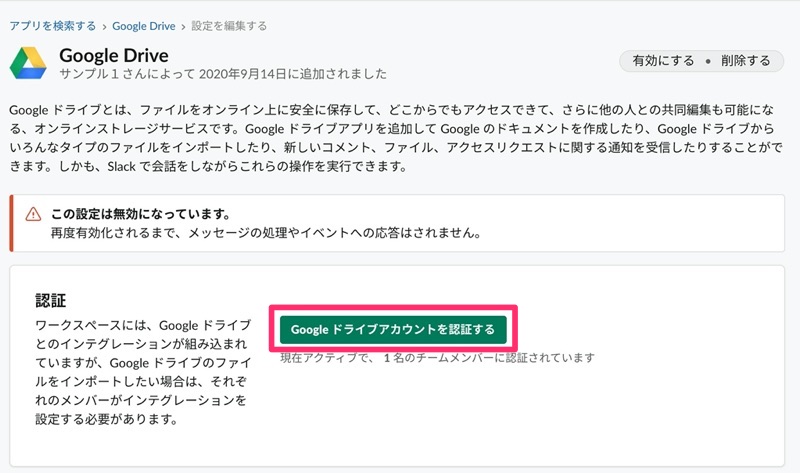
step
6完了
Slackと紐付けを行うGoogleアカウントを選択し、最後に許可をクリックしましょう。
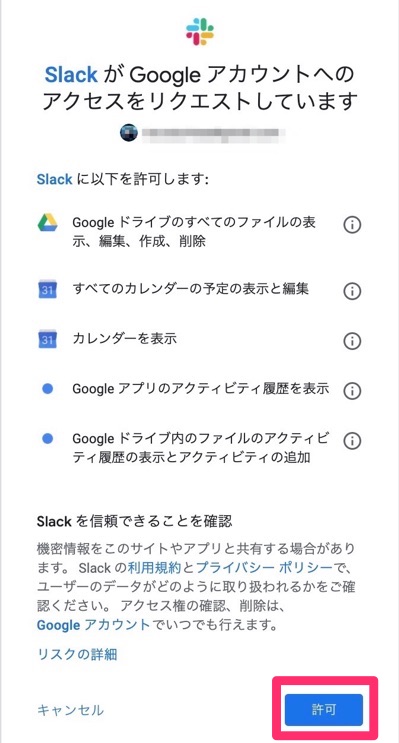 これで、SlackとGoogleドライブアカウントの紐付けが完了です。
これで、SlackとGoogleドライブアカウントの紐付けが完了です。
SlackからGoogleドライブを使ってみよう
ワークスペースとGoogleドライブの連携、アカウントの紐付けが完了すると、Slack上で直接Googleドライブにアクセスが可能となります。
こちらでは、新規ファイルを作成する方法と、既存ファイルを他のメンバーに共有する方法をご紹介します。
Googleドライブにファイル作成しよう
新規でGoogleドライブにファイルを作成する場合は、まずメッセージウィンドウの稲妻マークをクリックします。
表示される項目Google Driveから、作成したいファイルの形式を選択しましょう。
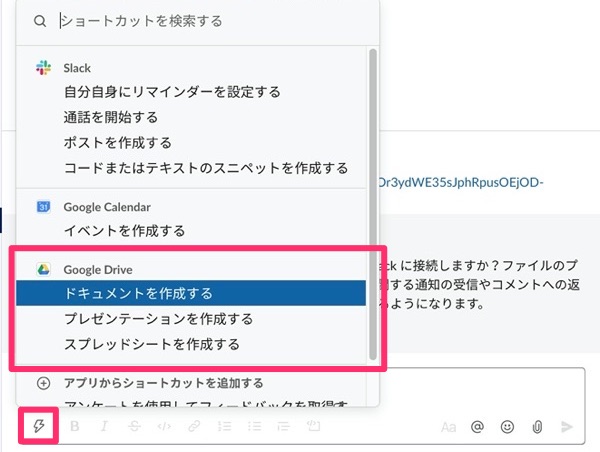
Googleドライブのファイルを共有しよう
Googleドライブのファイル共有も、アプリの連携を行っていれば非常に簡単です。
メッセージ入力フィールドにあるクリップマークをクリックし、Googleドライブを選択します。
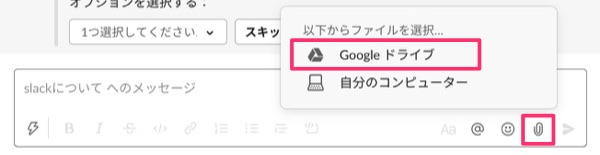
共有ファイルの選択画面が表示されますので、共有を行いたいファイルを選択し、Selectボタンをクリックしましょう。
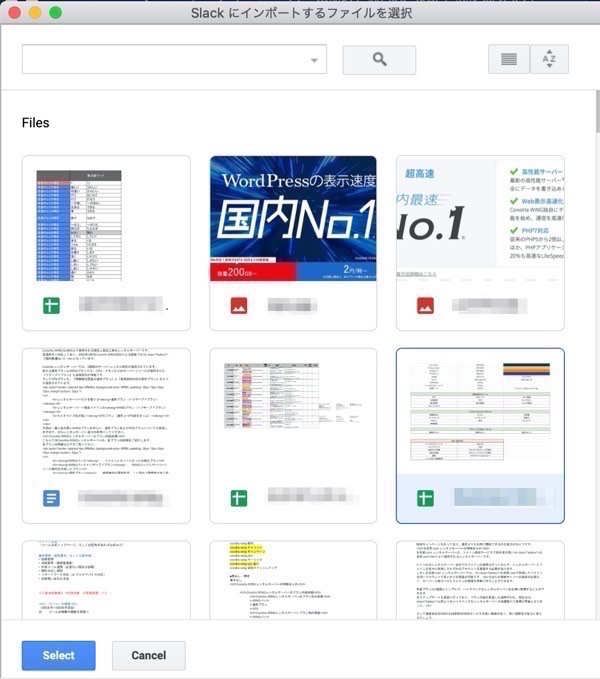
共有先へのファイル操作の権限がまだ設定されていない場合は、後からSlack上で変更を行うことが可能です。
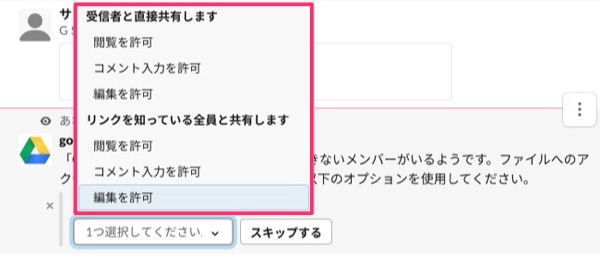
SlackとGoogleドライブを連携する方法まとめ
Googleドライブは、クラウドストレージの中でも特に人気の高いツールです。ユーザー数も多く、実務に取り入れている企業も多く存在します。
前述通り、従来のリンクを貼る方法でもGoogleドライブ上のファイルは共有できますが、Slackとアプリ連携を行っておくことでより効率的にツールの使用が可能となります。
無料プランの場合、Slackとアプリの連携には上限がありますが、Googleドライブのユーザーであれば連携を考慮することをおすすめします。








