チャットワークのアプリをインストールできたら、基本画面の見方とメッセージの送信を練習しておきましょう。メッセージ送信は、まだコンタクトに誰もいない状態でも、練習を行う事ができます。
実際にチャットワークを業務で使用していく前に、しっかりと基本操作を学んでおきましょう。
今回の記事では、チャットワークの最初の画面の見方とメッセージ送信方法について解説します。
基本画面の見方や操作方法は、ブラウザ版・アプリ版で大きな違いはありません。今回の解説で使用しているスクリーンショットの画像はアプリ版のものとなりますので、デスクトップ版での利用の場合、解説の画像と仕様が異なる場合があります。
チャットワークはアプリ版を使用する事で、さらに使いやすく、効率性も高まります。チャットワークアプリ版のダウンロード方法については、以下の記事をご覧ください。
-

-
Chatworkアプリインストール|パソコン版・スマホ版
Chatwork(チャットワーク)には、ブラウザ版と、アプリ版があります。どちらも使い方や見た目がほぼ同じなのですが、ブラウザ版に ...
続きを見る
チャットワーク基本画面の解説
まずはチャットワークログイン後の基本画面を見ていきましょう。
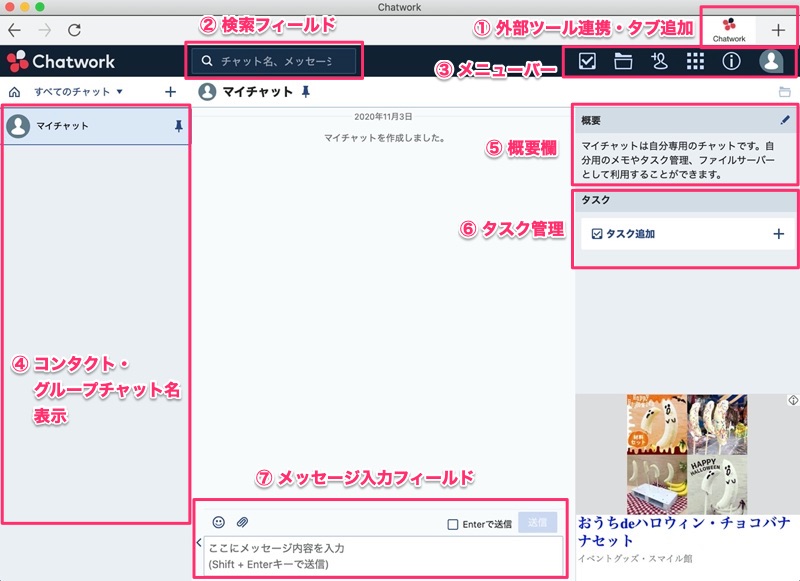
- 外部ツール連携・タブ追加
- 検索フィールド
- メニューバー
- コンタクト・グループチャット名
- 概要欄
- タスク管理
- メッセージ入力フィールド
外部ツール連携・タブ追加
チャットワークの別アカウントタブを追加したり、GmailやTwitterなどの外部ツールとの連携を行う時に使用します。
検索フィールド
すべてのメッセージ、チャット名を対象に、入力した文字列にて検索を行います。
メニューバー
設定したタスクやアップロードしたファイルの管理、またコンタクトの管理などに使用します。プロフィールの設定もこちらで設定可能です。
チャットワークでのプロフィールの設定方法に関しては、以下の記事を参考にしてください。
-

-
チャットワークのプロフィールを変更してみよう
チャットワークを実際に業務で使用していく前に、必ずプロフィール設定を行っていきましょう。 チャットワークではデフォルトの状態のまま ...
続きを見る
コンタクト・グループチャット名
追加したコンタクト名や、参加したグループチャット名の一覧がこちらに表示されます。新規コンタクトの追加もこちらで行います。
コンタクトの追加方法に関しては、以下の記事を参考にしてください。
-

-
チャットワークでコンタクトを追加する方法3選
チャットワークでは、ツール上のメッセージ送信先のことを『コンタクト』と言います。コンタクト先を自分のアカウントに追加することで、自 ...
続きを見る
概要欄
現在のチャットの概要を表示します。こちらは自由に編集が可能であり、URLリンクを記入することも可能です。
グループチャットなどで特に周知したい内容を、予め記載しておくスペースとなります。
タスク管理
現在のチャット内のタスクを表示します。タスクは自由に追加が可能で、『完了ボタン』を押すことにより一覧より削除されます。
チャットワークでのタスクの追加方法に関しては、以下の記事をご覧ください。
-

-
チャットワークでタスクを管理してみよう
チャットワークは、ビジネスに使える便利なチャットツールです。しかし、それだけではなくタスク管理も行えることを知っていましたか? チ ...
続きを見る
メッセージ入力フィールド
チャットワークにて一番メインとして使用する、メッセージ入力フィールドです。メッセージの入力だけではなく、新規ファイルのアップロードもこちらで行います。
次の項目にて、メッセージ送信方法について詳しく解説します。
マイチャットでメッセージ送信練習をしてみよう
チャットワークにコンタクト先を追加し、業務での利用を始める前に、メッセージ送信画面の見方と送信方法を練習しておきましょう。
チャットワークでは自分自身にメッセージを送信する事が可能な為、この機能を利用して練習を行う事ができます。ただし、コンタクト先にメッセージを送信する場合と、自分宛にメッセージを送信する場合では、入力フィールドの表示に差がある為、注意が必要です。
メッセージ入力フィールドの見方
メッセージ入力フィールドの見方についてご紹介します。
自分宛のメッセージ入力フィールド
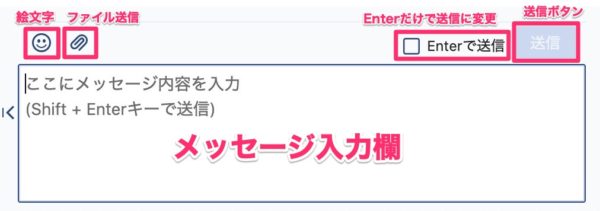
自分宛のメッセージ入力フィールドでは、絵文字送信・ファイル送信・メッセージ送信が可能です。
コンタクト宛てのメッセージ入力フィールド
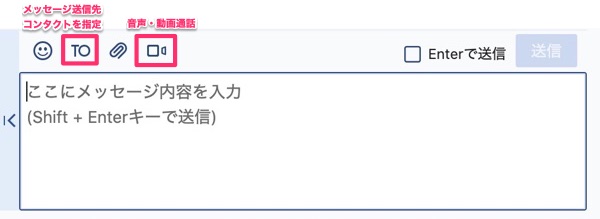
コンタクト宛のメッセージ入力フィールドでは、上記に加え、メッセージ送信先コンタクト指定・音声および動画通話が可能となります。
実際にメッセージを送信する方法
メッセージを送信する際は、メッセージ入力フィールドに内容を入力し、送信ボタンもしくはShift+Enterキーで送信を行います。
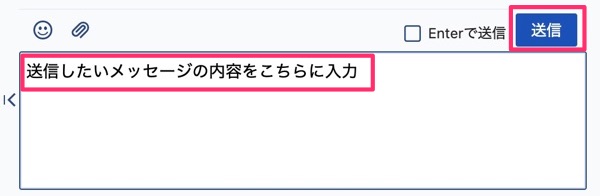
送信したメッセージは、画面中央のメッセージの履歴欄に表示されます。
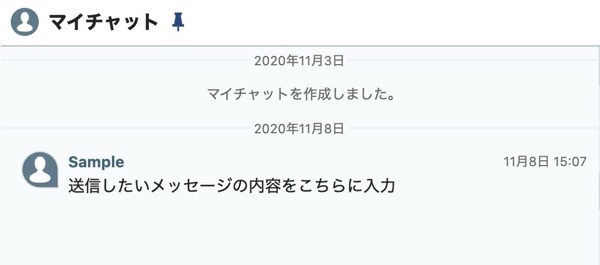
チャットワークでは、送信したメッセージは送信先(コンタクト)単位でスレッドに履歴が残るため、いつ・誰にどんなメッセージを送ったか?が非常にわかりやすくなっています。
案件単位でグループチャットを設定することもできるので、1対1のメッセージ送信であっても、グループチャットを複数使い分けて利用する事がポイントとなります。
グループチャットの設置方法に関しては、以下の記事を参考にしてください。
-

-
チャットワークで突然グループチャットが使えなくなった時の解決方法
チャットワークはビジネスで使えるチャットツール。1対1でのメッセージのやりとりはもちろん、『グループチャット』機能を使用して、複数 ...
続きを見る
チャットワーク基本画面とメッセージ送信のまとめ
今回はチャットワークの基本画面の見方、およびメッセージ送信方法について解説しました。チャットワークでは複雑な操作が要らず、誰でも簡単にメッセージを送信することができます。
チャットワークの無料プランでは、基本画面の右下に広告が表示されます。広告表示を解除したい場合は、有料プランへのアップグレードを行ってください。
基本画面の各項目に関しては、別の記事にて紹介しています。ぜひ、そちらも合わせてご確認ください。










