いざSlackを使い始めた後「画面のどこを見たらよいかわからない!」という悩みはありませんか?
Slackは多機能であるだけに、ホーム画面にも様々なリンクが表示されていて、最初はどこを見たらよいかわかりにくいですよね。
今回はSlackの基本的な画面表示の特徴についてわかりやすく解説します。
是非、導入後の次のステップの参考として作業を行ってください。
Slackの基本画面表示の見方について
Slackの導入を行ったら、まずホーム画面に何があるかを確認していきましょう。
もしSlackの導入がまだの場合は、下の記事を参考に初めのセットアップを行ってください。
-

-
Slackをはじめてみよう|アカウント作成とトークルーム作成
Slackって何?という疑問をお持ちではありませんか。 働き方改革が促進され、Slackを突然業務に取り入れる企業も増えています。 ...
続きを見る
Slackの基本画面表示は5項目
Slackの基本画面表示は大きく5つに分かれています。まずはそちらを確認していきましょう。
Slackのホーム画面の項目
- ワークスペースとアカウントの管理設定
- チーム管理設定
- メンバー・アプリ・アップロードされたファイルの管理設定
- チャンネル管理設定
- ダイレクトメール管理設定
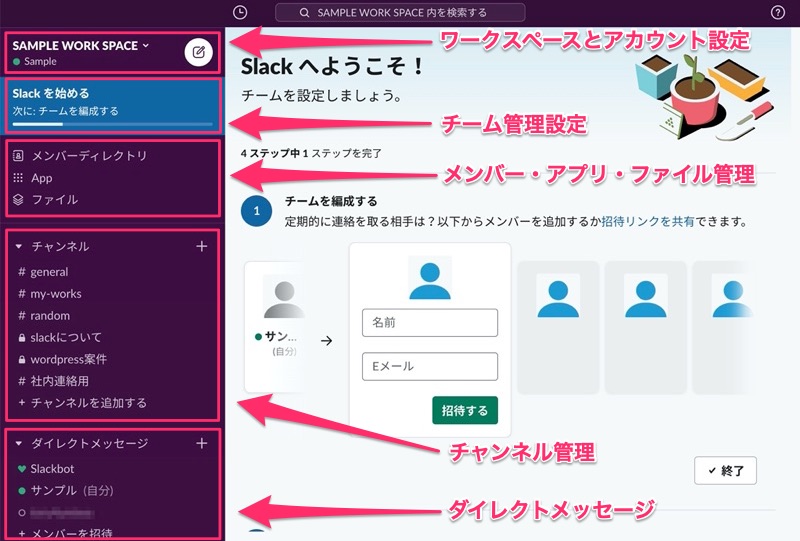
それでは、順番に以上の項目について解説します。
ワークスペースとアカウントの管理設定
基本画面の一番上の部分には、このSlackページのワークスペース名とサインインしているユーザー名が表示されています。
- ワークスペース:会社名、部署名で設定される事が多い
- ユーザー名:ユーザー名と別に表示名を設定できるので、ユーザー名は自分が覚えやすいものを設定する
またこちらをクリックする事で、ログイン状態の切替や通知の設定、ワークスペースの追加・切替を行う事ができます。
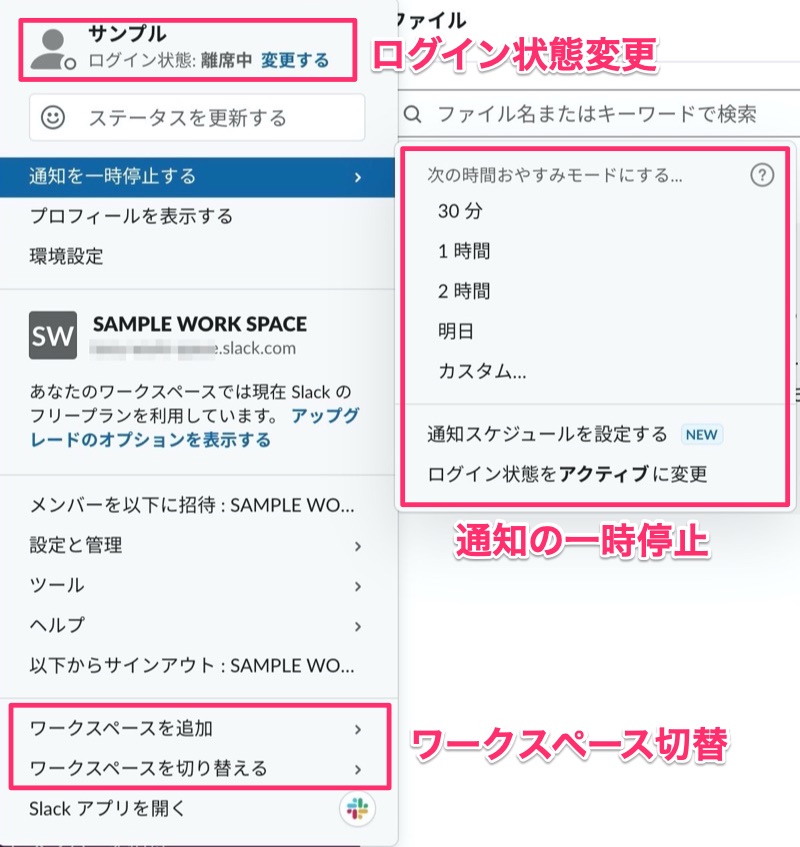
特にログイン状態の設定は、すぐに返信できない時などに利用ができ、大変に便利な機能です。
また、その下の『ステータスを更新する』で自分の名前の横に『通勤中』や『会議中』『病欠』などを表すアイコンを表示させる事ができます。
こちらのステータス機能も、ぜひ有効活用してください。
チーム管理設定
チーム管理設定では、このワークスペースを使用するメンバーの初期管理および招待メッセージの設定を行う事ができます。
また、ダイレクトメッセージなどに使用する自分の氏名やパスワードもこちらで設定しておきましょう。
Slackを導入後は、最初にこちらのチーム管理設定を行うようにしましょう。
完了までには4ステップ必要ですが、画面に表示された手順通りに進めれば問題ありません。
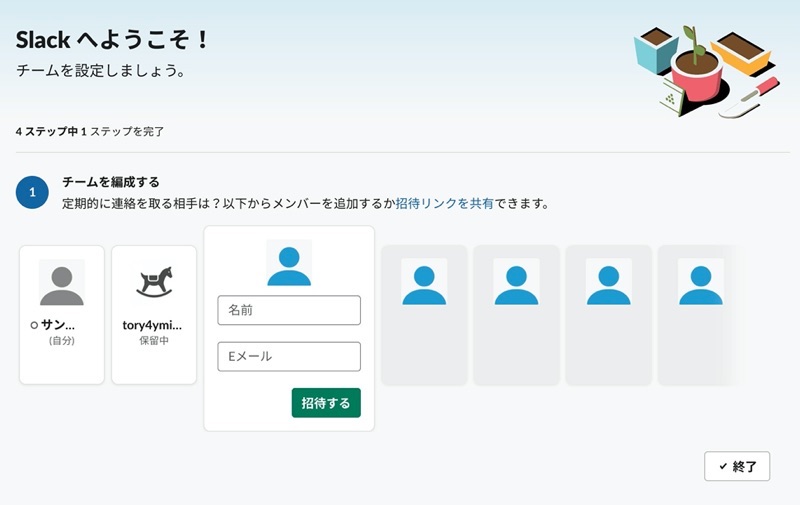
また、こちらの項目は設定後は削除が可能です。削除してしまってもまた再度表示させることもできますが、後ほど変更する可能性がある場合は削除せずに残しておきましょう。
メンバー・アプリ・アップロードされたファイルの管理設定
メンバーディレクトリではワークスペースを利用するメンバーの追加を再度行うことができます。
またAppでは、Slackを外部ツールと連携させることが可能です。
しかし、事前にこちらであえて設定をしなくて大丈夫です。チャンネルでのメッセージ送信中に特定のファイルをアップロードしたりリンクを貼る事で、必要に応じてSlackbotから外部ツールとの連携を促されます。
必ず使用すると思われるアプリがあれば、事前に連携を行っておいても良いでしょう。
また、無料プランの場合は連携できる外部アプリは10個までとなります。上限数に注意して連携を行うようにしましょう。
無料プランとアプリの連携数に関しては、こちらの記事で詳しくご紹介しています。
-

-
Slackは無料版で十分?有料プランとの違いを比較してみよう
Slackは、無料版でも十分使えるチャットツールなのか。有料版にする必要があるのか。 しばらくSlackを使っていると、気になって ...
続きを見る
最後のファイル項目では、チャンネル内にアップロードされたファイルの検索を行う事ができます。
チャンネル管理設定
チャンネルの項目はSlackの一番メインとなる項目です。
こちらで新しいチャンネルを作成したり、チャンネル内でチャットや通話、ファイルのアップロードを行う事ができます。
チャンネルには2つの種類のチャンネルが存在します。こちらは簡単に設定が可能です。必要に応じて使い分けていきましょう。
- #で始まるチャンネル:ワークスペースのメンバーであれば、誰でも参加可能なオープンチャンネル
- 鍵マークではじまるチャンネル:招待されたメンバーのみ閲覧・書き込みが可能なチャンネル
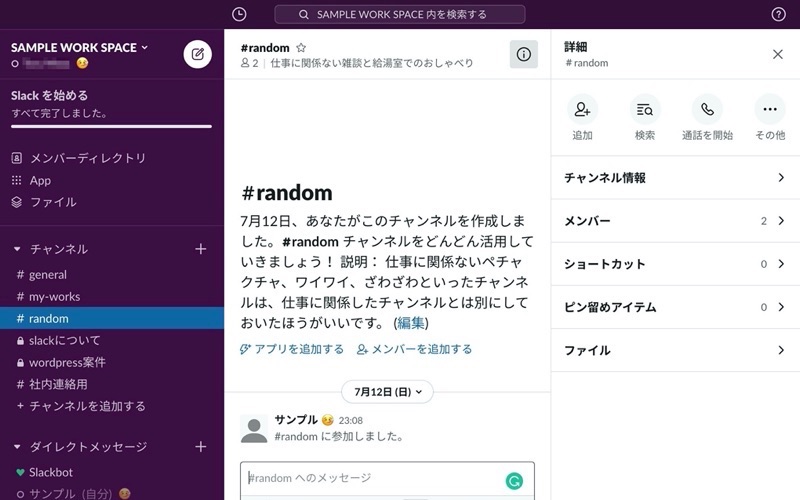
チャンネルの新規作成方法はこちらの記事を参考にしてください。
-

-
Slackのチャンネルとは?|作成方法や削除方法まで解説
初心者の方であれば誰もが最初に気になるチャンネルについて解説していきます。「#マーク」の意味など気になりますよね。 そこで今回は、 ...
続きを見る
ダイレクトメール管理設定
ダイレクトメールではワークスペースのメンバーと1対1のチャットを行うスペースです。
自分専用のダイレクトメールチャンネルも用意されており、メモとして利用したりTODOリストとしても活用することができます。
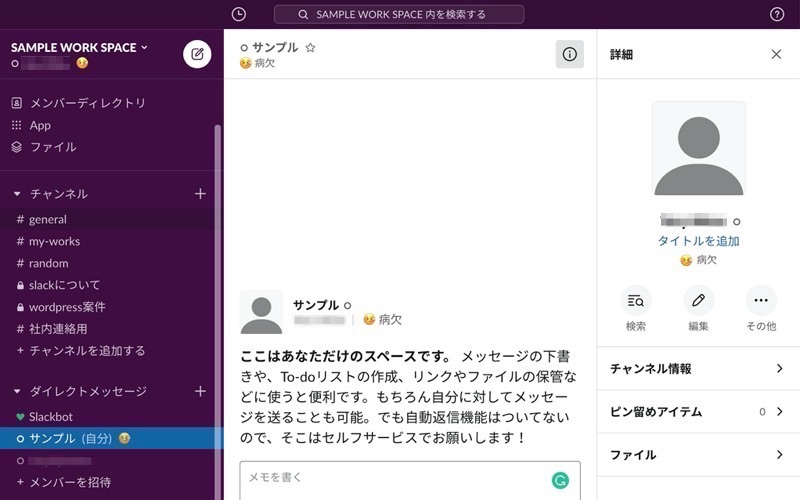
メンバーに直接相談したい時や、チャンネルを立てる必要がない時などに有効活用していきましょう。
Slackの基本画面表示のまとめ
今回はSlackのトップページの基本画面表示について解説しました。
どの項目でどのような事を行えるかを知れば、Slackをより有効的に利用することができるようになります。
各項目のさらに詳しい設定方法については、別の記事にて随時解説していきます。
ぜひ、Slack導入後のステップとして参考にしてください。








